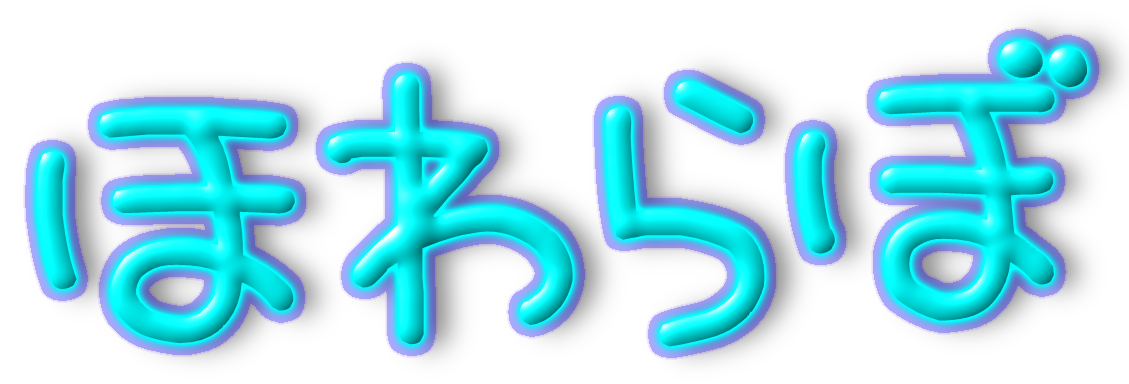今回は”Microsoft フォト”で画像が表示できないときの対処法をご紹介いたします。
動作がもっさりするだけなら対処法1、2で解決すると思います。
画像自体がまったく表示されない場合は対処法3で解決することができると思います。
私は対処法3で解決できました!
※実行は自己責任でお願いします。
対処法1:アプリを修復する
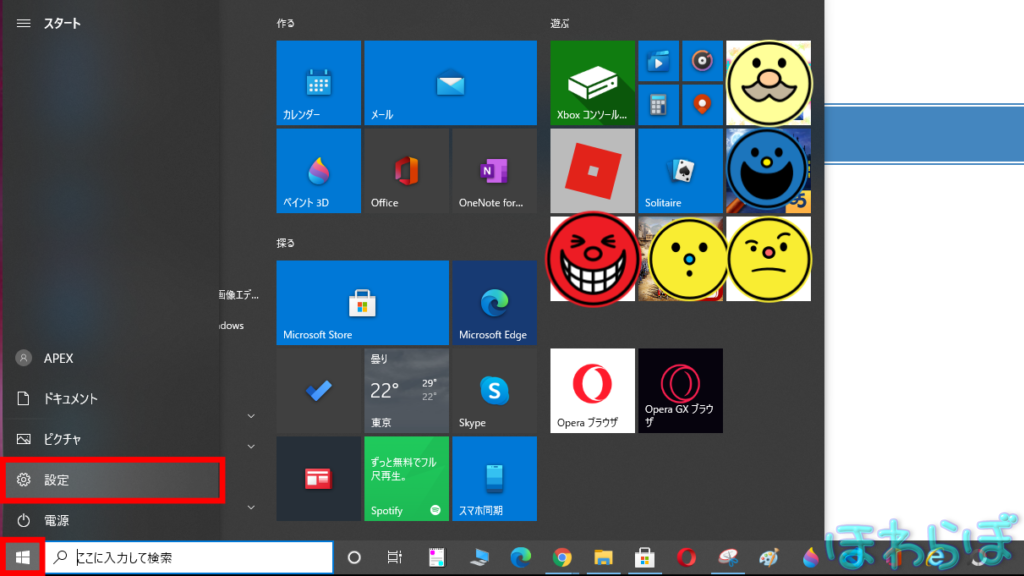
まず、windowsの「設定」を開きます。
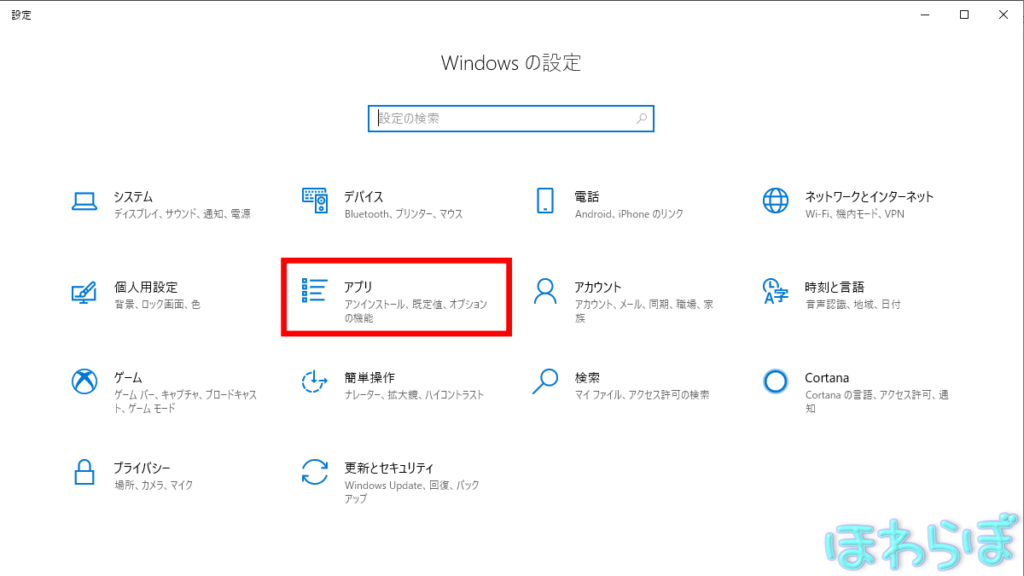
設定の項目から、「アプリ」を選択します。
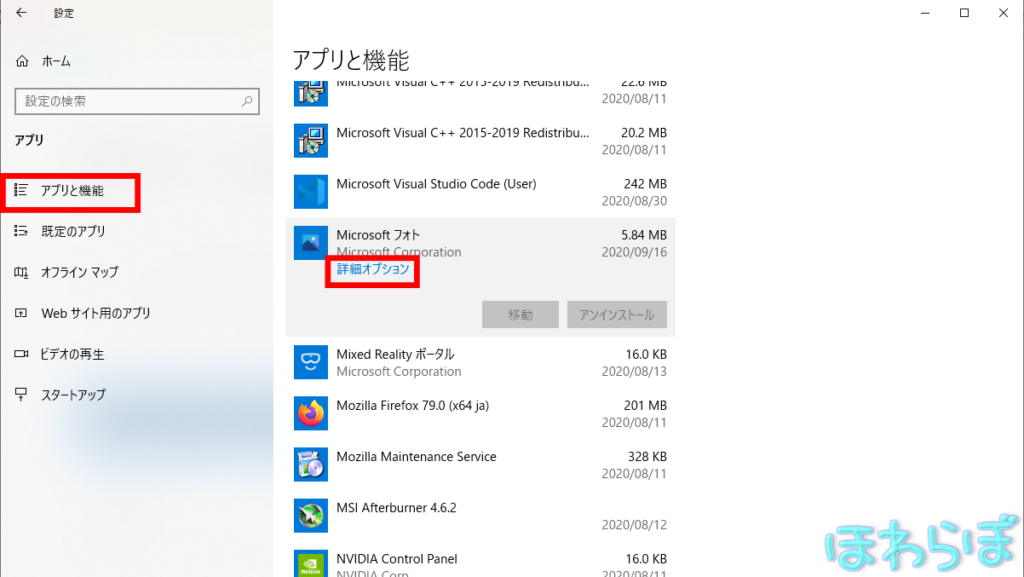
サイドメニューから「アプリと機能」を選択。
一覧から「Microsoft フォト」を選択し、「詳細オプション」をクリック。
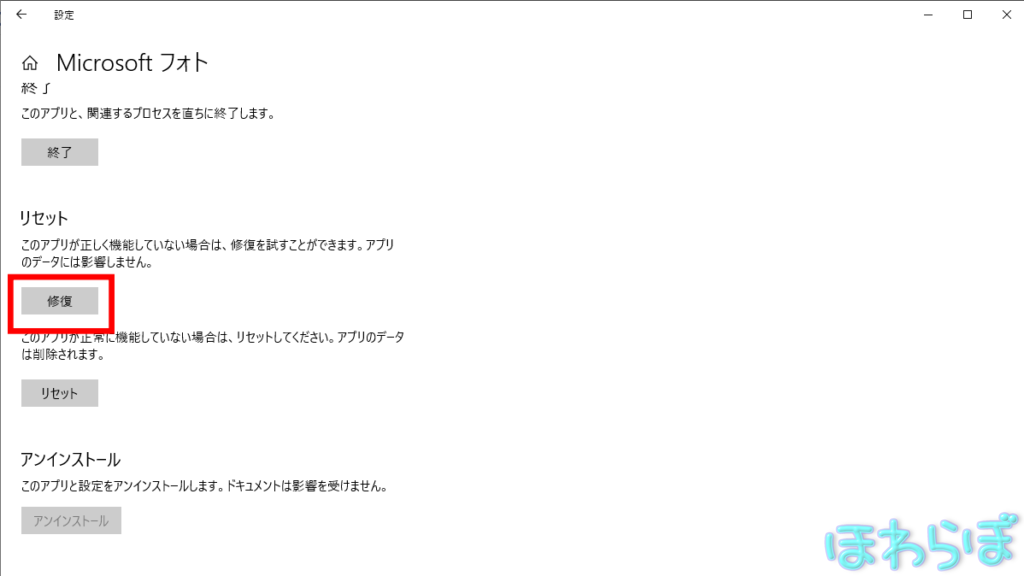
下にスクロールしていくと、「修復」というボタンがあるので、クリック。
Microsoft フォトの動作が戻ったかチェックしてみてください。
これでダメなら対処法2のリセットを試してみてください。
対処法2:リセットする
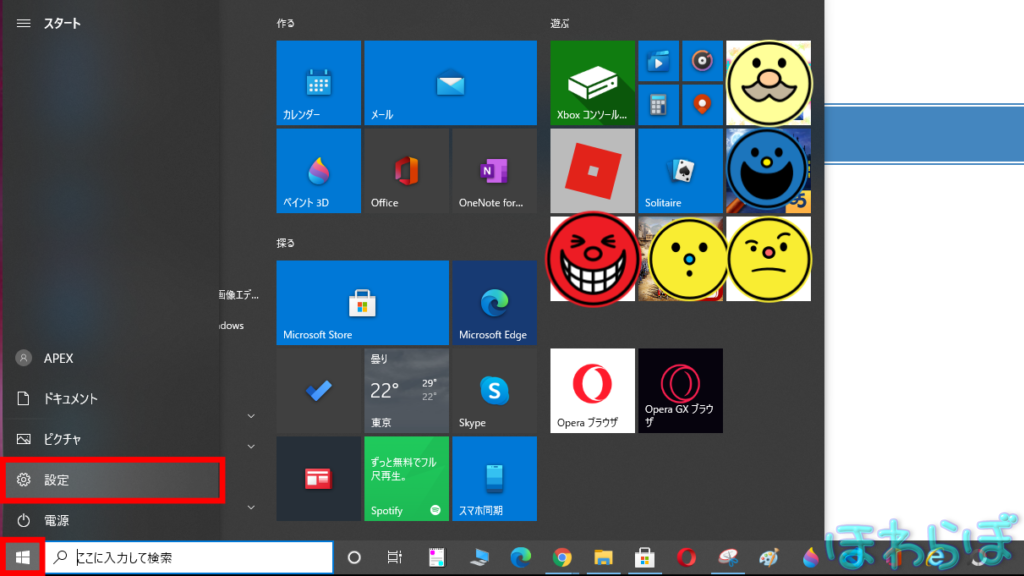
まず、windowsの「設定」を開きます。
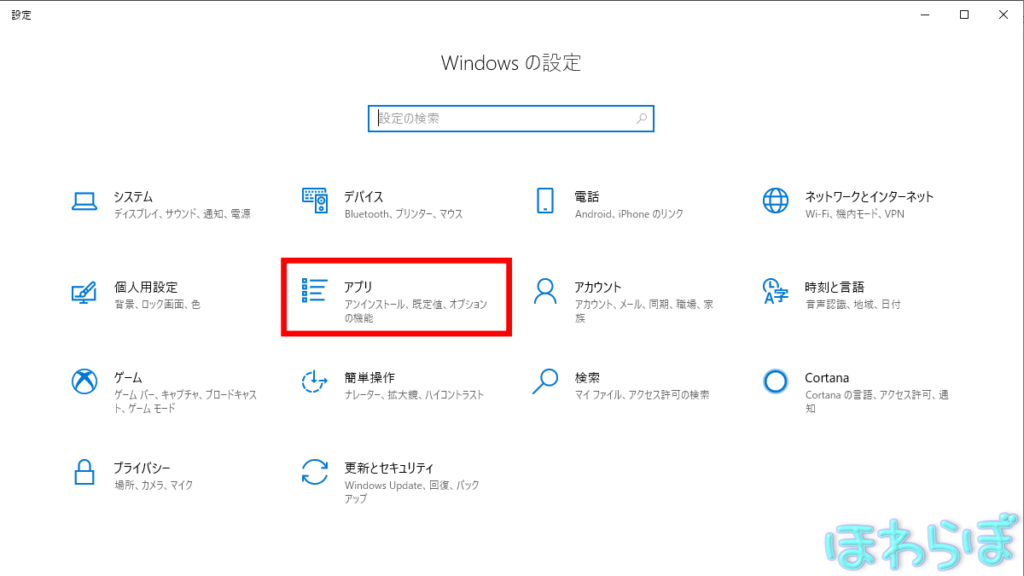
設定の項目から、「アプリ」を選択します。
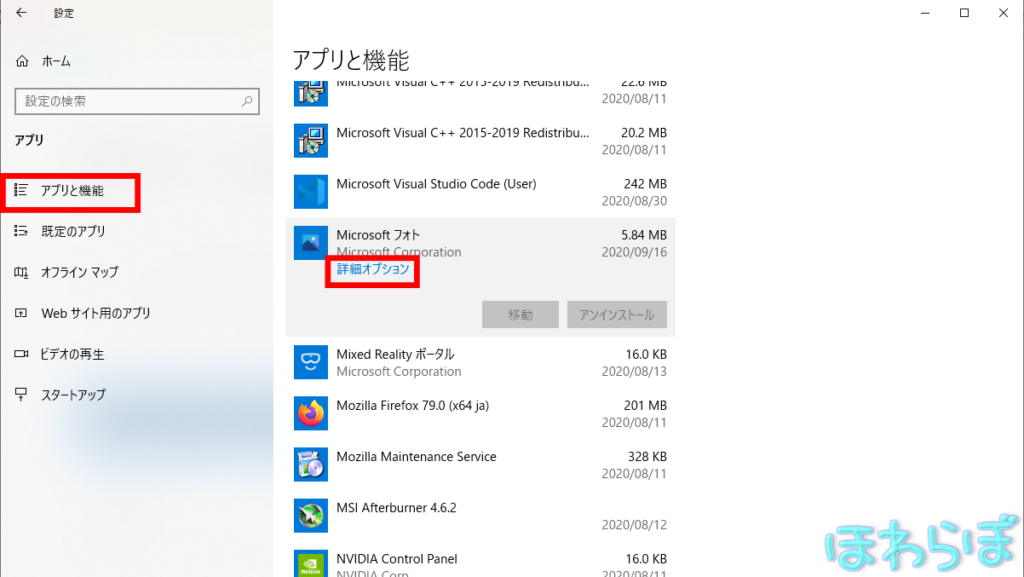
サイドメニューから「アプリと機能」を選択。
一覧から「Microsoft フォト」を選択し、「詳細オプション」をクリック。
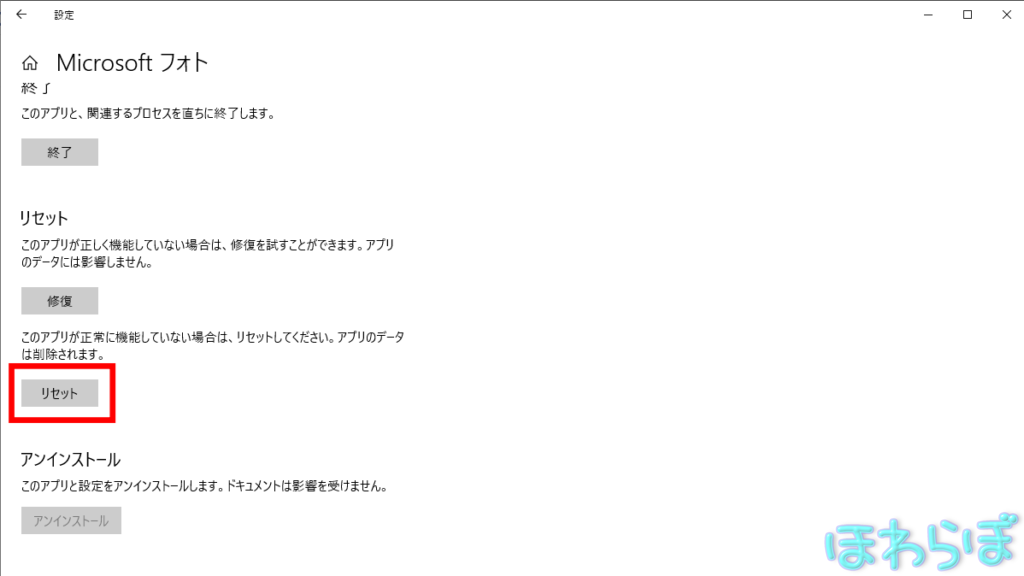
下にスクロールしていくと、「リセット」というボタンがあるので、クリック。
Microsoft フォトの動作が戻ったかチェックしてみてください。
対処法3:Get-ChildItemコマンドを実行する
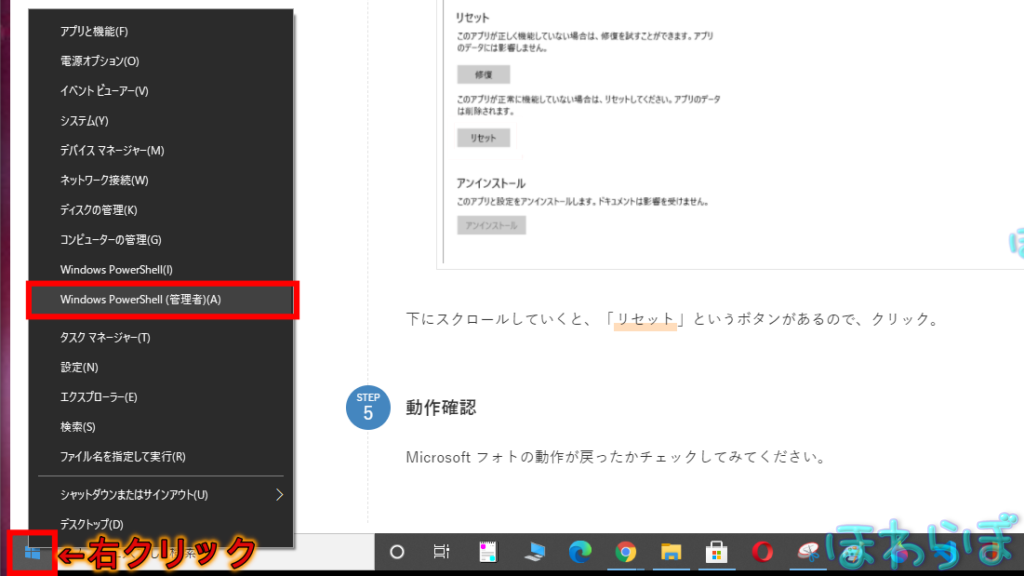
windowsマークを右クリックしてメニューを表示。
そこから「Windows PowerShell」を管理者権限で実行する。
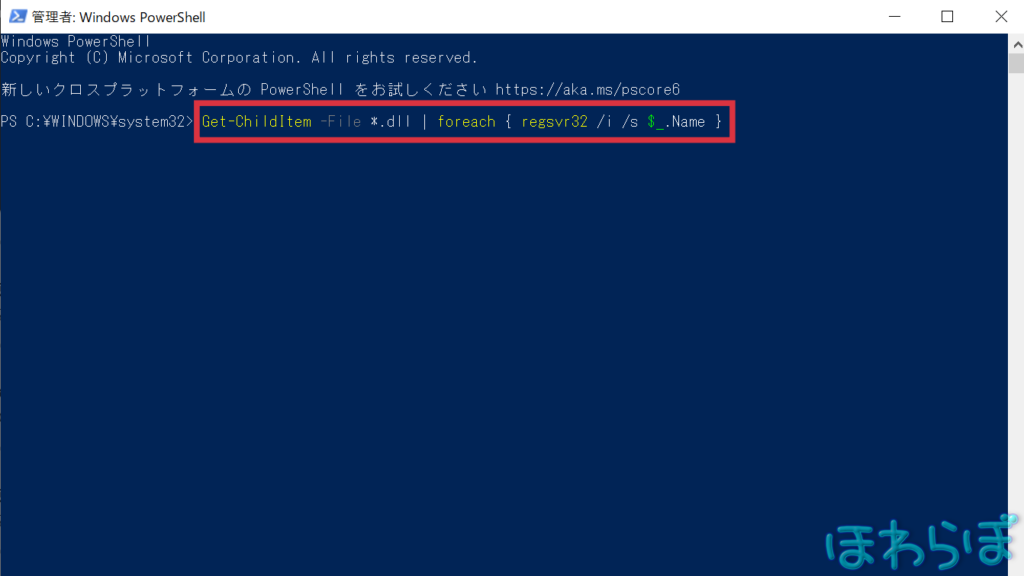
開いたPowerShellで以下のコマンドを実行してください。
Get-ChildItem -File *.dll | foreach { regsvr32 /i /s $_.Name }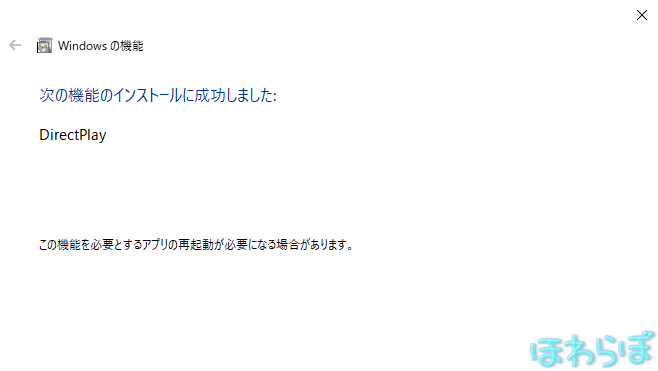
今回はこの機能がインストールされました。
※自己責任で行ってください。
動作が改善されたか確認します。
まとめ
今回ご紹介する方法は以上です。
皆さん改善されましたか?
これでも改善されない場合はアンインストール→再インストールも必要かもしれません。。。
もしくは旧フォトビューワを使うのもありかもしれません。。。
 はく
はく最後までお読みいただき、ありがとうございます!!!!