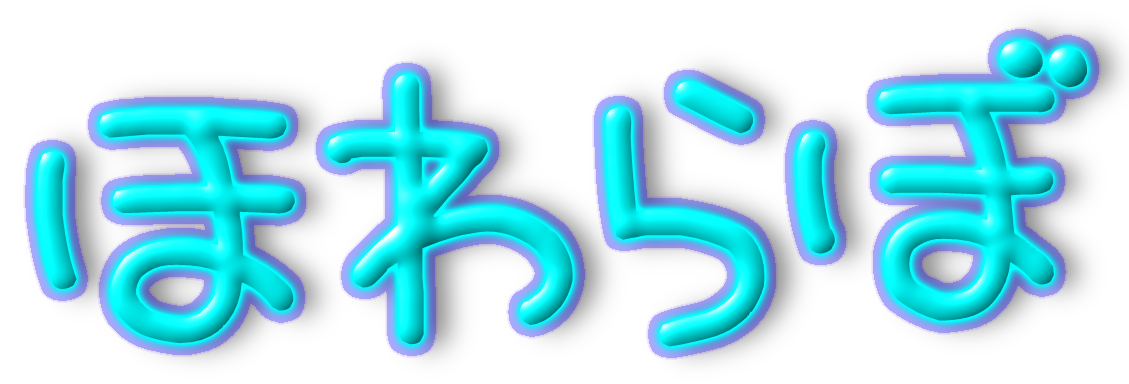One Drive、DropBox、TortoiseGit、TortoiseSVNなど、ファイル同期サービス。
新しいサービスをインストールした場合、アイコンにオーバーレイが表示されなくなってしまうことがあります。
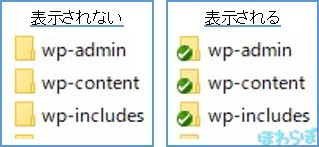
今回はその原因と対処法、そしてそれを自動で解決してくれるbatファイルの作り方などをまとめてご紹介します。
※Windows10及びWindows11に対応しています。
アイコンオーバーレイが表示されない理由
原因は2通りあります。
- そもそもアイコンの表示設定をしていない
- windowsに登録できるオーバーレイアイコンの上限を超えている
①は簡単にチェックできますが、②の場合は少し解消法が難しいです。
どちらのパターンでも大丈夫なように、しっかり解説していきます。
実際の手順
オーバーレイアイコンの表示設定をしているかチェック
オーバーレイアイコンが表示されていないソフトの表示設定を確認します。
基本的に
- One Drive
- Drop Box
- Google Drive
あたりは表示されているかと思います。(※表示されていない場合、次のステップへ進んでください。)
そこでTortoiseGit、TortoiseSVNについてみていきます。
どちらもファイルエクスプローラー上で
右クリック->TortoiseGit/SVN->設定->アイコンオーバーレイ
を開きます。
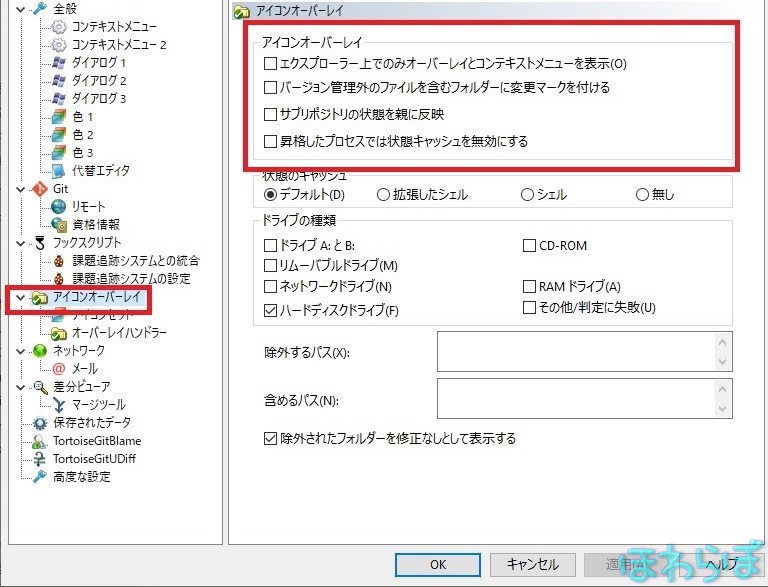
この部分のチェックが入っていない場合、チェックを入れてください。
有効なオーバーレイの個数を確認
これは飛ばしてもOKな項目ですが、次のステップが楽になるので是非行ってください。
右クリック->TortoiseGit/SVN->設定->アイコンオーバーレイ->オーバーレイハンドラー
を開きます。
Windowsにはアイコンオーバーレイを登録できる個数に上限があり、それを超えては登録できません。
Windowsの場合、最大15個登録可能です。
ただし、Windows10では1つは使用しているらしく、事実上14個が最大登録件数です。
登録できる件数を超えている場合、以下のように表示されます。
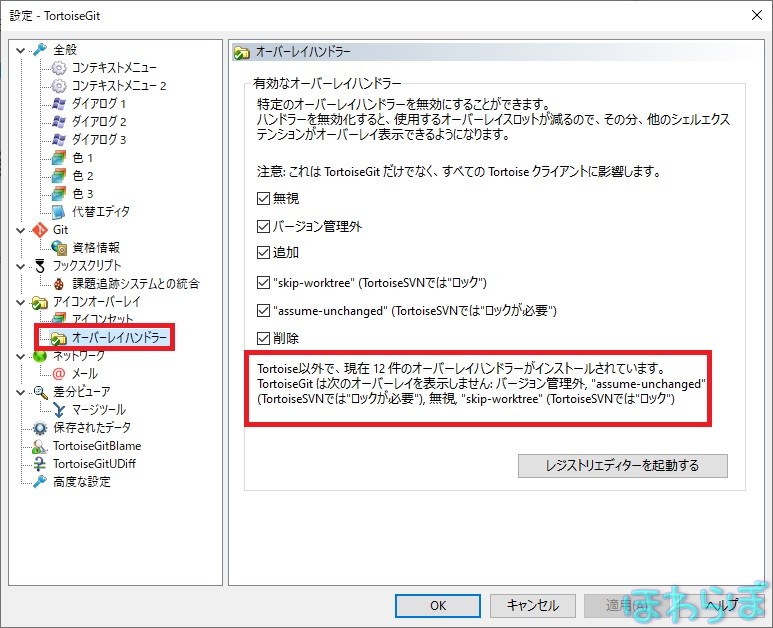
そこで、レジストリを書き替えなければいけません。
そこでレジストリエディターを起動します。
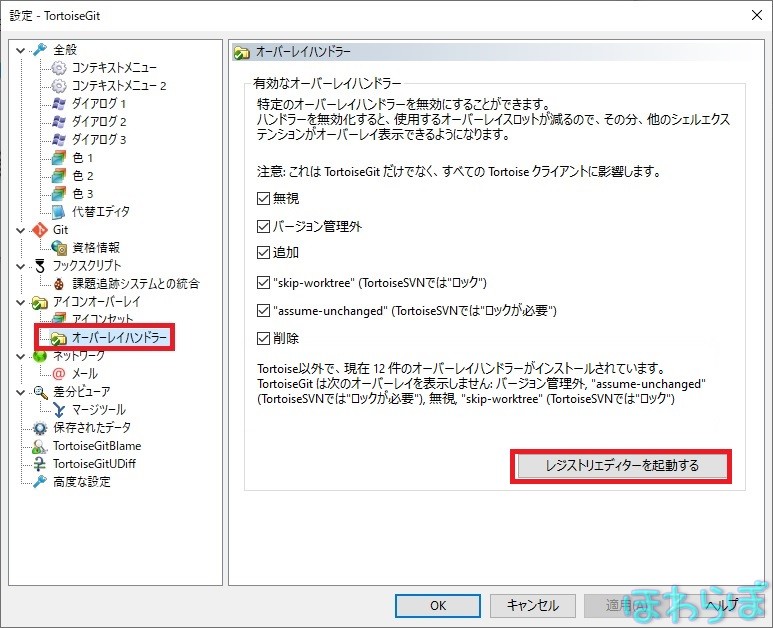
もしくはWindowsの検索窓から「レジストリエディタ」を検索して開きます。
レジストリエディタを編集
レジストリエディタで下記フォルダが開かれていることを確認してください。
コンピューター\HKEY_LOCAL_MACHINE\SOFTWARE\Microsoft\Windows\CurrentVersion\Explorer\ShellIconOverlayIdentifiers
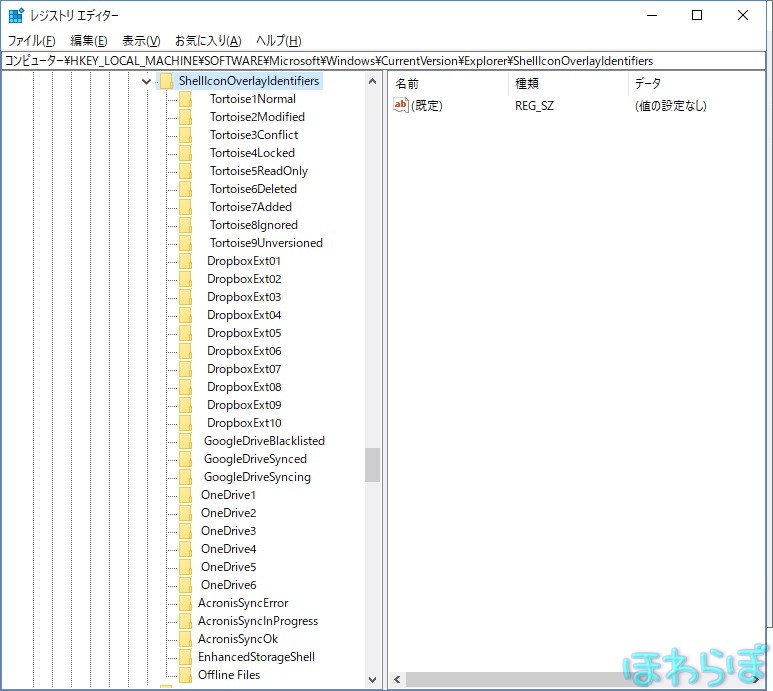
私の場合、パッと見たところシステムで使用しているのは「EnhancedStorageShell」だけのようです。
ここから使用しないアイコンを消すor順位を下げていきます。
順位を変更しても15個以上は表示されず、また、ソフトのアップデートでどうせ入ってくるので、消すという手段を選択しました。
ここから、各サービスのアイコンの対応を調べてみます。
OneDrive
- OneDrive1:ErrorOverlayHandler Class
- OneDrive2:SharedOverlayHandler Class
- OneDrive3:UpToDateCloudOverlayHandler Class
- OneDrive4:UpToDatePinnedOverlayHandler Class
- OneDrive5:SyncingOverlayHandler Class
- OneDrive6:ReadOnlyOverlayHandler Class
- OneDrive7:UpToDateUnpinnedOverlayHandler Class
参考:

DropBox
- DropBoxExt01:同期完了(緑のチェックマーク)
- DropBoxExt02:同期進行中(青のサイクルマーク)
- DropBoxExt03:ロックしているデータの同期完了
- DropBoxExt04:ロックしているデータの同期進行中
- DropBoxExt05:同期失敗(赤のバツマーク)
- DropBoxExt06:ロックしているデータの同期失敗
- DropBoxExt07:ファイル又はフォルダが同期されていない
- DropBoxExt08:ロックしているファイル又はフォルダの動機がされていない
- DropBoxExt09:???
- DropBoxExt10:???
どのようなアイコンかは公式サイトをご覧ください。
GoogleDrive
- GoogleDriveBlacklisted:ブラックリスト?※同期しないデータ?
- GoogleDriveSynced: 同期済み
- GoogleDriveSyncing:同期進行中
Tortoise
- Tortoise1Normal:通常(同期済み)
- Tortoise2Modified:変更あり
- Tortoise3Conflict:競合
- Tortoise4Locked:ロック
- Tortoise5ReadOnly:読み取り専用
- Tortoise6Deleted:削除済み
- Tortoise7Added:追加済み
- Tortoise8Ignored:無視
- Tortoise9Unversioned:バージョン管理外
となります。
ここから必要な14個を残し、不要なものを削除してください。
そして、windowsの64bitをお使いの方には、同様のフォルダが
コンピューター\HKEY_LOCAL_MACHINE\SOFTWARE\WOW6432Node\Microsoft\Windows\CurrentVersion\Explorer\ShellIconOverlayIdentifiers
にもありますので、ここからも削除してください。
もし表示が変わらない場合は、パソコンを再起動してみてください。
以上で初回操作は完了です。
自動化ファイルを作成する
ソフトの更新をするとアイコンオーバーレイが復活してしまう場合があります。
そこで、以下のようなbatファイルを作成し、自動で全部削除してくれるようにします。
@echo off
rem 通常ディレクトリ
reg delete "HKEY_LOCAL_MACHINE\SOFTWARE\Microsoft\Windows\CurrentVersion\Explorer\ShellIconOverlayIdentifiers\ DropboxExt03" /f
rem 64bit の方はこっちも
reg delete "HKEY_LOCAL_MACHINE\SOFTWARE\Wow6432Node\Microsoft\Windows\CurrentVersion\Explorer\ShellIconOverlayIdentifiers\ DropboxExt03" /fご自身で削除されたものを追加していってください。
まとめ
いかがだったでしょうか!
使えるアイコンの数に上限があるのはちょっとめんどくさいですよね。
アップデータごとに復活されるのもめんどくさいので、batファイルを有効活用して快適にお過ごしください!
 はく
はく最後までお読みいただきありがとうございます!