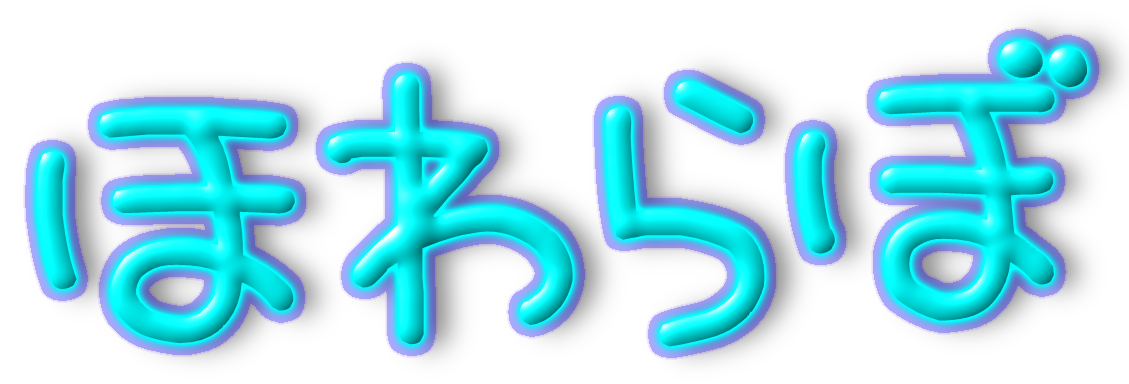安くて小さくてモニタ4枚出力できる、つよつよなコンパクトPCを買ってみました👍
そして1か月以上メインPCとして酷使してみたのでレビューしていきます!
まずはざっくり今回検証してみたことをざっくりまとめてみます!
- 普通に使えるのか?
-
普通に使えた!
- ほんとにモニタ複数枚でもカクカクしない?
-
しない!さすがRyzen 7 5800Hの8コア16スレッド+
WQHD2枚、FHD 1枚つないで、WQHDのYouTubeを再生してもサクサク動く! - 発熱と静穏性は???
-
本当に静か!
エアコンや、空気清浄機のほうがうるさいです! - ウイルスは大丈夫?
-
OSをクリーンインストールしてWindows Defenderやウイルス対策ソフト(ESET)を走らせてみたのですが、大丈夫でした!
クリーンインストールする前にするべきでしたね。。。はい。。。 - OSのライセンスは大丈夫?
-
とりあえず速攻クリーンインストールしましたが、普通に再認証してくれました!
- ライセンスはほかのPCに移行できる?
-
ライセンスを確認してみましたが、OEM用ライセンスでした。
マザーボードに紐づいているため、ほかのPCへは移行できません。
Minisfourm UM580と付属品

スペック
今回購入したスペックは
- Ryzen 7 5800H/ 8コア16スレッド/ベース3.2 GHz/ブースト4.4GHz/TDP 45W
- メモリDDR4 8GB 3200Hz x 2 (16GB)
- M.2 2280 SSD 512GB
- GPU AMD Radeon Graphics 2000MHz
のものです!
1つ下のモデルのUM560との比較しても、かなりスペックが違うことがわかります!
| UM560 Ryzen 5 5625U | UM580 Ryzen 7 5800H | |
| コア/スレッド | 6/12 | 8/16 |
| シングルコア | 1394 | 1478 |
| マルチコア | 7776 | 11203 |
その他同型モデルとの比較はこちらです。
USB-Cの1本でモニタとつなげる
普通のPCであれば
- 電源ケーブル
- 映像ケーブル(HDMI/DPなど)
の2本のコードが必要になります。
しかし、このコンパクトPCはUSB Type-C1本で済むんです!!
もうほんと便利なんです!!!
モニタ側もType-Cに対応しているものが必要になるので、注意してください。
USB Type-Cで最大65Wの給電と映像入力ができるおすすめモニタはこちらです!
レビューもしているので、ご覧ください!

本体サイズ
本体はとっても小さいです!!!!
本体は12cm程度の大きさです。
マウスと比べてもこの大きさ。。。。。

小さくて小さくて、、、
私の手と比べてもこのサイズ!

厚さも5cm以下なので、本当に小さいです!
使える端子
モニタとType-C1本つなぐだけで給電と映像出力ができる端子がついています。
そのほかにももう1つ映像出力可能なType-C端子と、4K60HzのHDMI端子が2つあり、4K60Hzのモニタ4枚動作が可能です!


もちろん、青色のUSB 3.2 Gen2のポートが2つ、黒色のUSB 2.0ポートが2もあります!
そして、Wi-Fi 6も使えますが、有線の2.5GのLANポートもあります!
Bluetooth 5.0も使えて、スキがありません🤣
付属品


電源となるType-C用の端子や、短めのHDMIケーブルが付属してきました。
そしてデスクに置く用のスタンドと、VESAマウント用のパーツも付属してきました!


アダプターは100W対応のものがついてきました。
2穴あるので、他のもさせて便利ですね。
説明書など
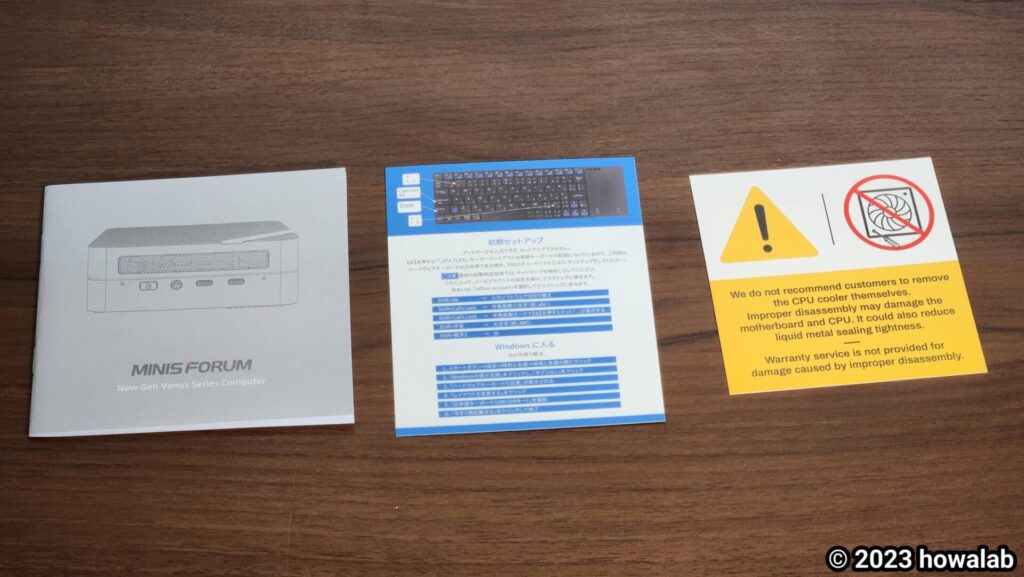

3枚付属してきました。
海外製なので、初期セットアップ時にUSキーボード設定になっているので、その注意事項も記載してありました。
とてもやさしいですね!!!
本格使用の前に
とりあえずOSをクリーンインストール
普段は自作PCを組んでいるので、つい癖で。。。。
クリーンインストール前後にwmicコマンドでライセンスを確認してみましたが、特に変化はありませんでした。
ライセンスはクリーンインストール後もマザーボードで自動認証してくれました。
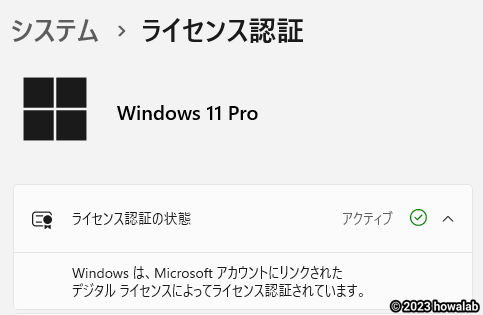
クリーンインストールの際はwindowsアカウントを追加したため、Micosftアカウントにリンクされました。
また、このPCのライセンスは他PCで認証できませんでした。
win 11 proのライセンスをこのPC以外で使用することはできなさそうです。
windowsのOEMライセンスを確認するコマンドはこちらです。
wmic path softwarelicensingservice get OA3xOriginalProductKeyまた、OSクリーンインストール後、Bluetoothのドライバがなくなってしまったので、入れなおしました。
UM580のドライバはこちらにあります。
また、他機種の一覧はこちらです。
ウイルススキャン
クリーンインストールとドライバを当てたので、ウイルススキャンしてみました。
Windows DefenderとESETでスキャンしましたが、1つも検知されませんでした。
特に問題なさそうです。
使ってみて
複数モニタ(WQHD2枚、FHD1枚)でもヌルヌル!!
私は作業環境効率化のため、
- WQHD 144Hz
- WQHD 75Hz
- FHD 60Hz
の3枚のモニタを使用しています。
こんなに高負荷でも、全くかくつくことなくヌルヌル表示してくれます!
アマプラ(Amazon Prime Video)を見ていても、CPU使用率3%、GPU使用率5%とかなり余力があることがわかります!
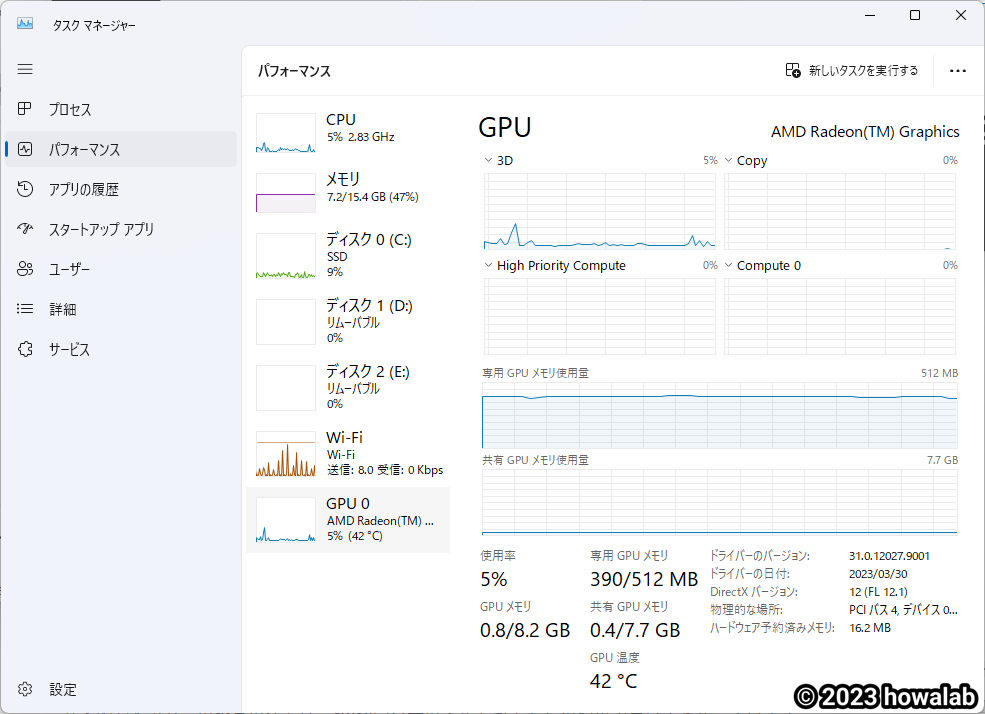
昔はGPU積んでもこんな負荷だとカクついたりしていたのですが、すごいですね。。。
そしてGPU温度も42℃と問題ないですね😊
発熱と静穏性は?
上記環境で使用しても、熱は抑えられています。
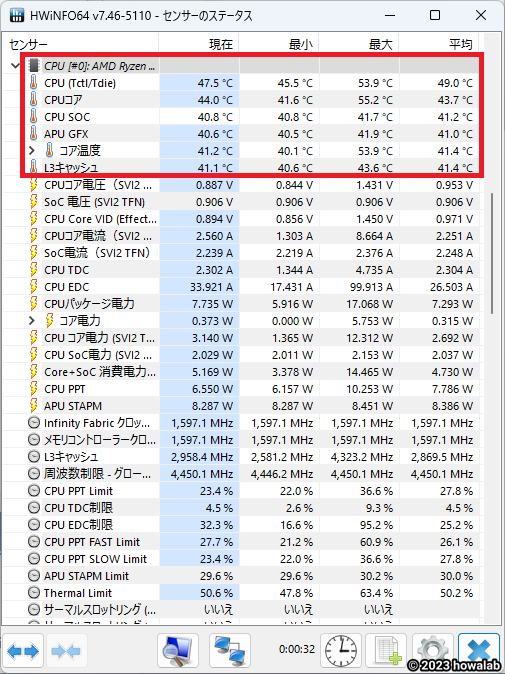
モニター数を増やしたり、4Kで動画をずっと見ていても問題なさそうです!
そして、静穏性についても高く、エアコンの風の音のほうが大きいくらいの音量でした。
メイン作業
私はモニタ3枚をつなぎ、
- 1枚はメイン作業
- 1枚は動画
- 1枚はtwitter、サブモニタ
として使っています。
基本的なメイン作業はウェブサイト開発や、ブログ作業です。
これくらいの負荷でしたら全く問題がなく、ずっとヌルヌル作業ができています👌
まとめ
いかがでしたでしょうか!
UM580はスペックも高く、静穏で、ミニミニでとっても使いやすいPCでした!!!
あとはすぐに壊れないことを祈ります!!!!!
今回ご紹介したUM580は公式サイトで購入できます。
比較対象にした、価格も抑えられるUM560はAmazonにて購入できます。
また、USB Type-Cで最大65Wの給電と映像入力ができるおすすめモニタはこちらです!

今回も最後までお読みいただきありがとうございます!!!