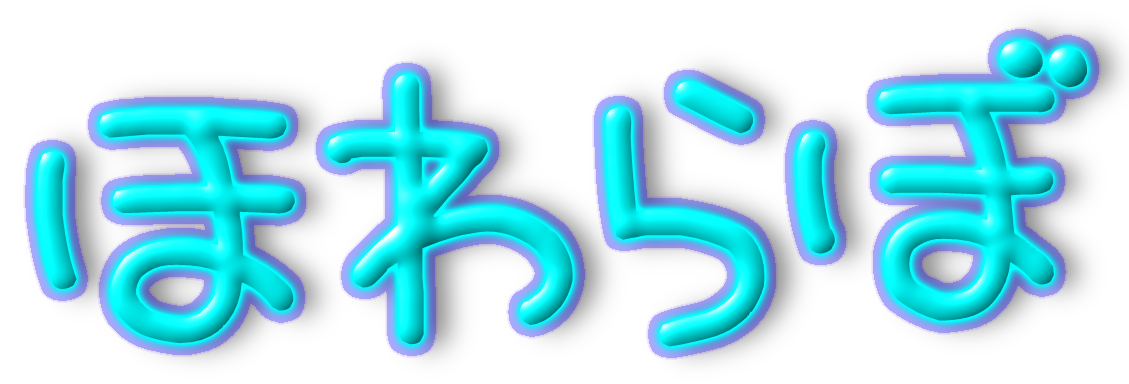この記事では
- Gitを使いたいけど、コマンドで管理はよくわからない
- ファイルエクスプローラー上でGitを使えるようにしたい
- TortoiseGitを日本語で使えるようにしたい
という方向けに、ファイルエクスプローラー上でGitを簡単に使えるソフト「TortoiseGit」のダウンロードからインストールまで、そして扱い方までを解説していきます。
TortoiseGitとは
TortoiseGitとは、バージョン管理ツールのGitをGUIでより扱いやすくするためのツールです。
Gitは本来、下の画面のようにコマンドのみで操作するものです。
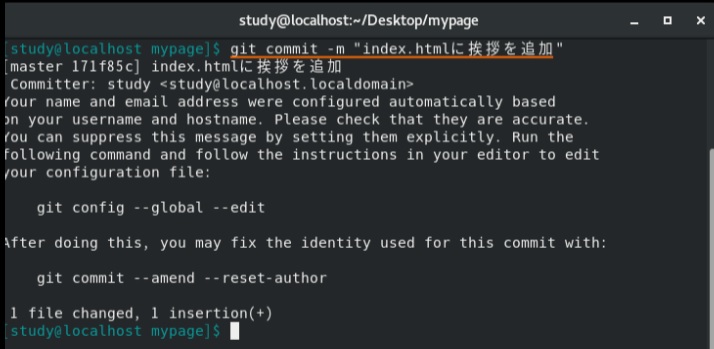
それを下の図のように、ファイルエクスプローラー上で簡単に扱えるようにするものです。
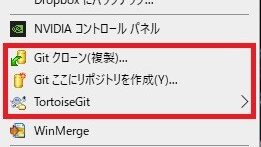
今回は、このようにGitを簡単に扱えるツール、「TortoiseGit」の扱い方を解説していきます!
TortoiseGitの導入
ここではTortoiseGitの準備として、
- Gitのインストール(TortoiseGitを動かすのに必要)
- TortoiseGitのインストール
- TortoiseGitの日本語化
の仕方を解説していきます。
導入編が長いので、導入済みの方は次の章の TortoiseGitの使い方 からご覧ください。
Gitのインストール
TortoiseGitを扱うために、まずはおおもとのGitをインストールしていきます。
公式ページにアクセスしたら、お使いのOSを選択してください。
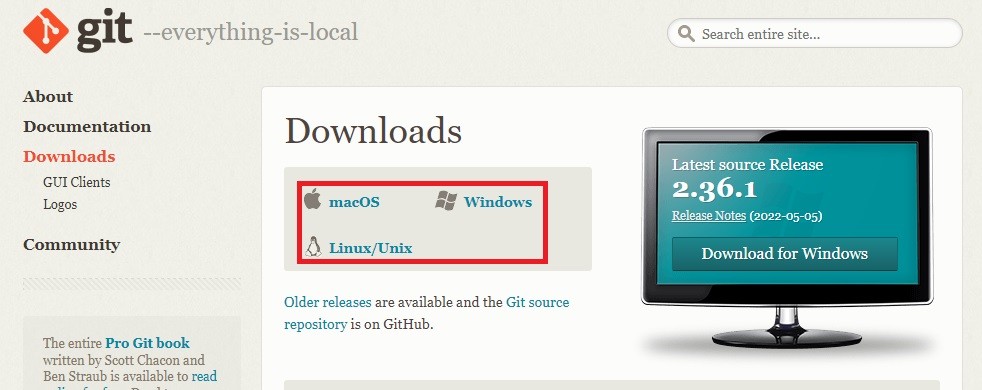
OSのbit数を選択します。
例えばwin10以上の方は64bitでOKです。
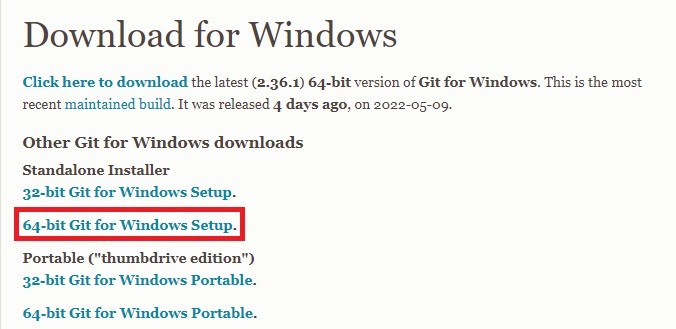
先ほどダウンロードしたexeファイルを実行します。
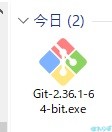
NextでOKです。
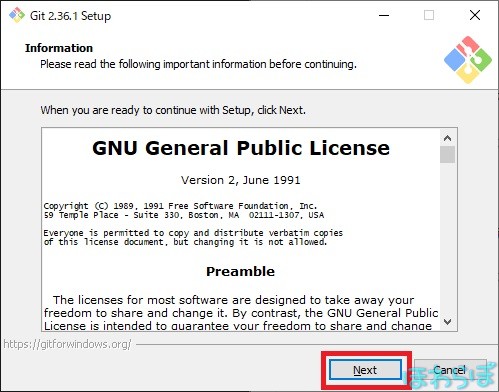
インストール先を設定します。特にこだわりが無ければNextでOKです。
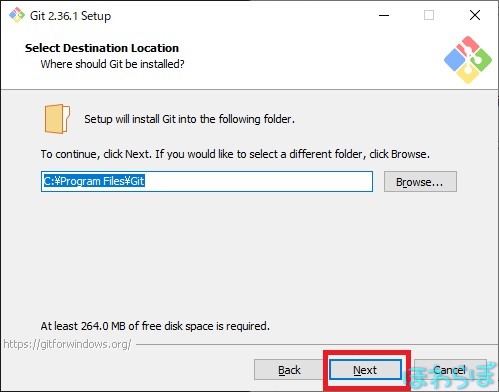
今回はTortoiseGitを使うので、Git GUIのチェックを外します。(チェックしたままでもOKです。)
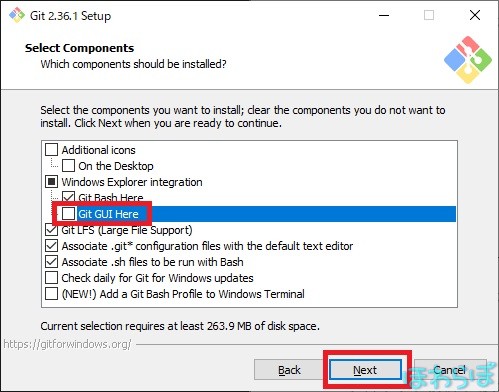
スタートメニューへの登録についてはそのままでNextでOKです。
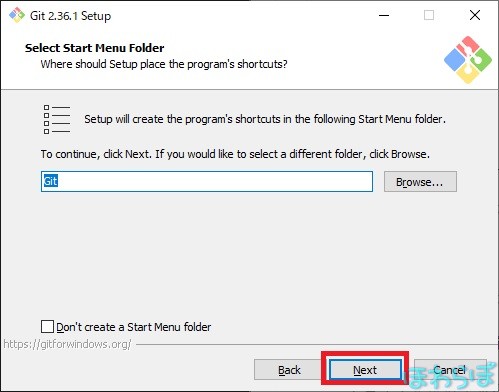
Git上でのエディタを選択します。今回はTortoiseGitを使うのでそのままでOKです。
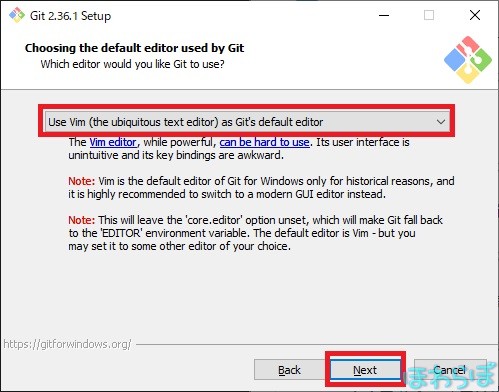
新しいリポジトリの最初のブランチ名を設定します。デフォルトのままOKです。
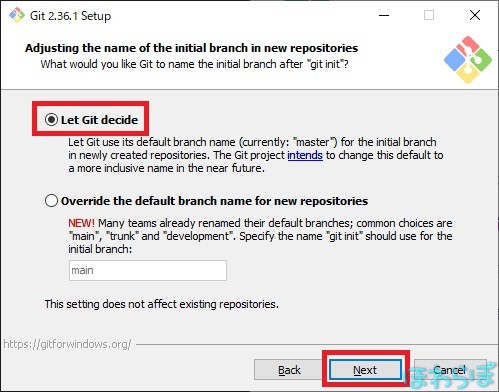
環境変数を設定します。今回はTortoiseGitを使うので真ん中を選択します。
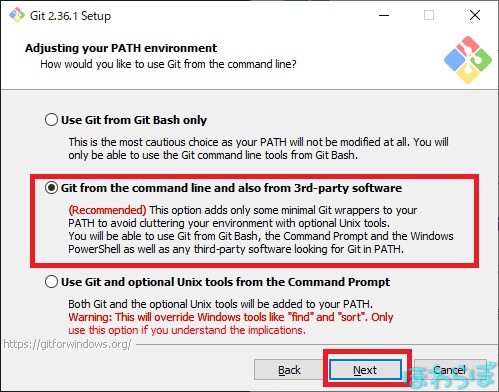
Gitで使用するSSHの設定をします。いじってなければUse bundled OpenSSHのままでOKです。
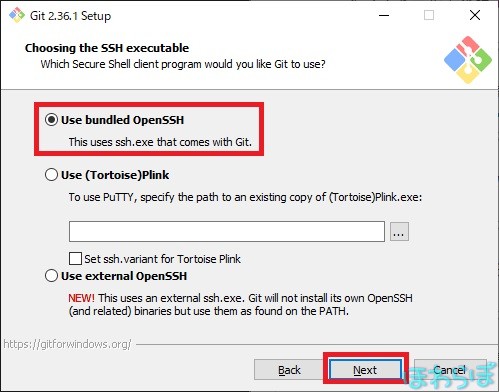
Gitで使用するHTTPSプロトコルのライブラリを選択します。デフォルトのままOKです。
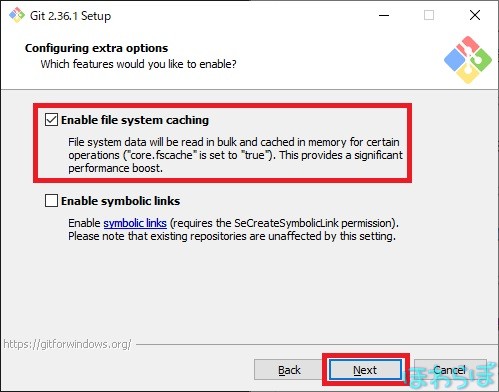
Gitがテキストファイルを扱う際の改行の自動変換有無を設定します。
自動変換なしに設定を変えることをお勧めします。
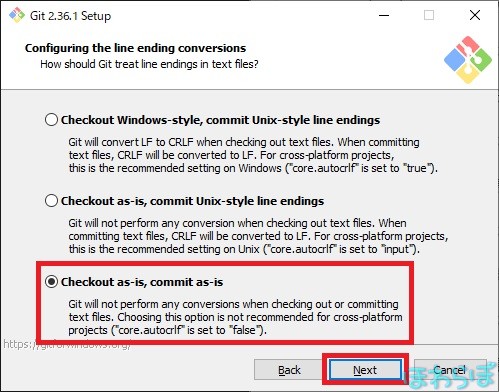
Git Bashで使うターミナル・エミュレータの設定します。デフォルトのままOKです。
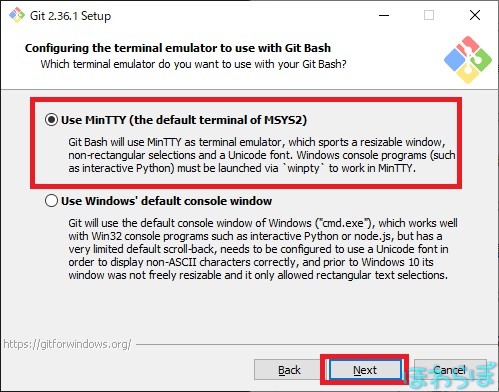
git pullの動作を設定します。デフォルトのままでOKです。
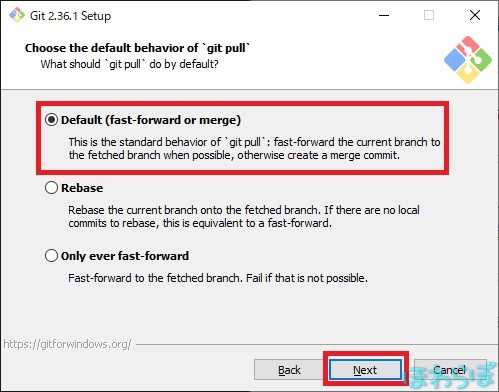
ヘルパーの設定をします。デフォルトのままでOKです。
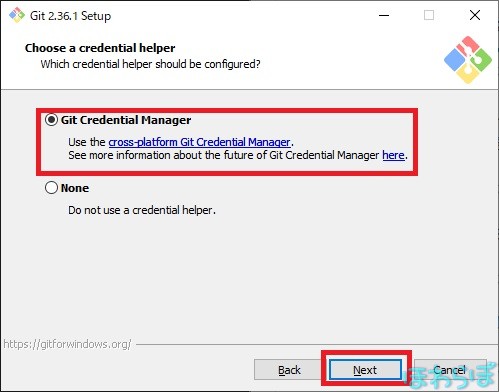
拡張オプションの設定をします。デフォルトの選択なしのままでOKです。
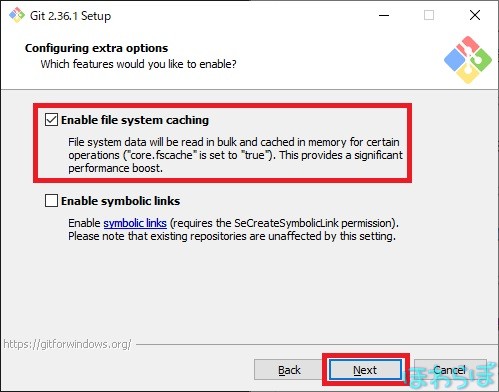
実験オプションの設定をします。デフォルトのチェックなしでインストールを始めます。
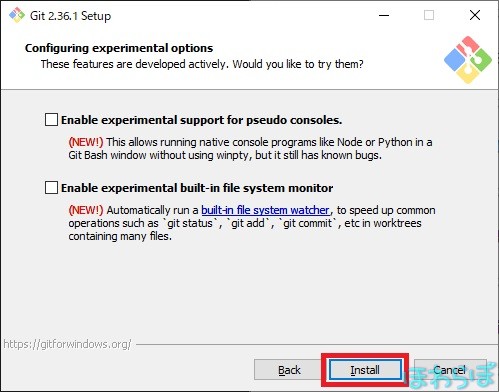
インストールが終わり、下の画面が出れば終わりです。お疲れさまでした😊
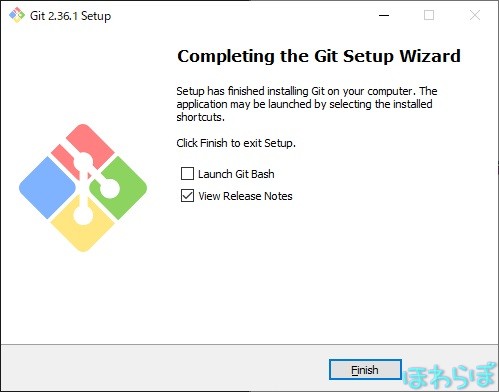
TortoiseGitのインストール
TortoiseGitをダウンロードします。
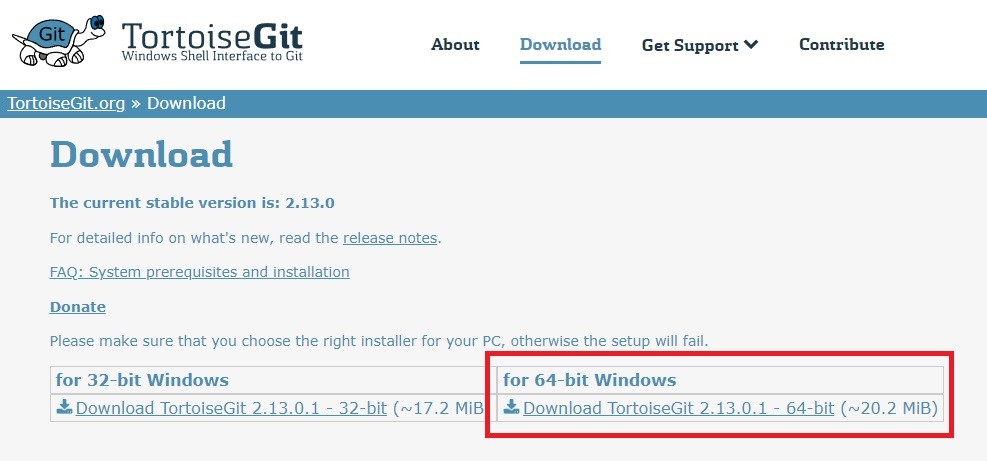
先ほどダウンロードしたmsiファイルを実行します。
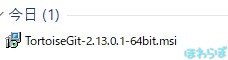
まずはNext。
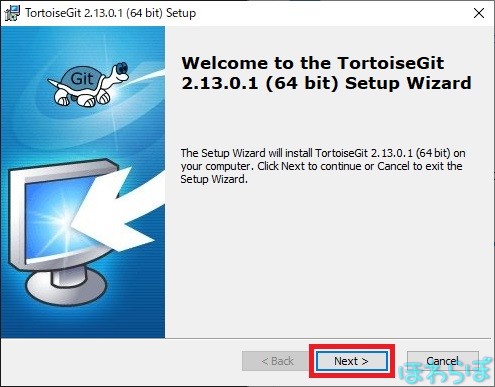
インフォメーションを確認してNext。
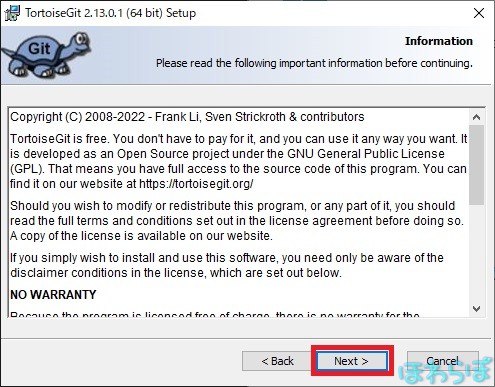
SSHの設定をします。どちらでもいいですが、私はデフォルトにしました。
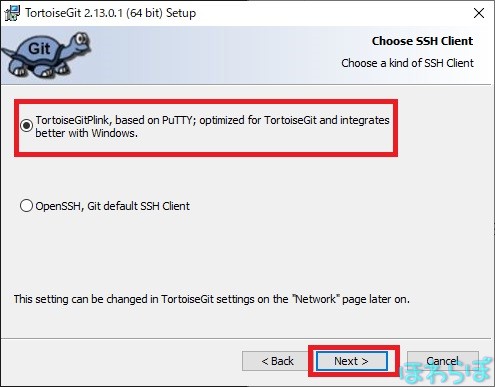
インストール先と機能を選択します。こだわりが無ければデフォルトのままでOKです。
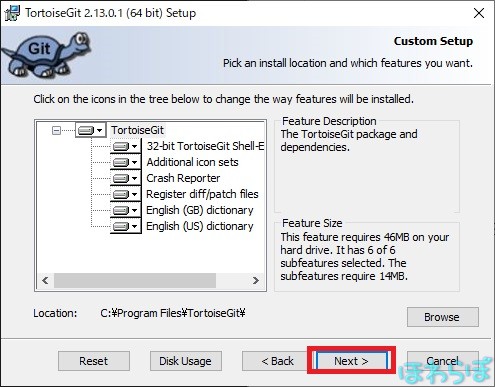
それではInstallを押下してインストールを開始します。
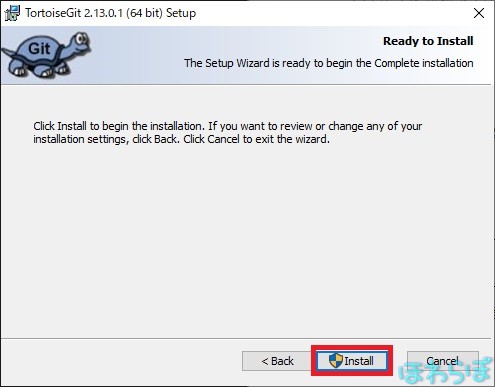
以下の画面が出ればインストール完了です。
今回は日本語化するので、チェックを外してFinishです。
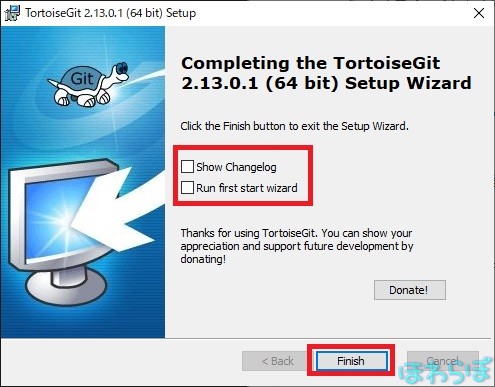
TortoiseGitの日本語化
デフォルトでは英語なので、日本語にしていきます。
画面した方に、各言語の言語パックがあります。
その中で「Japanese」をダウンロードします。
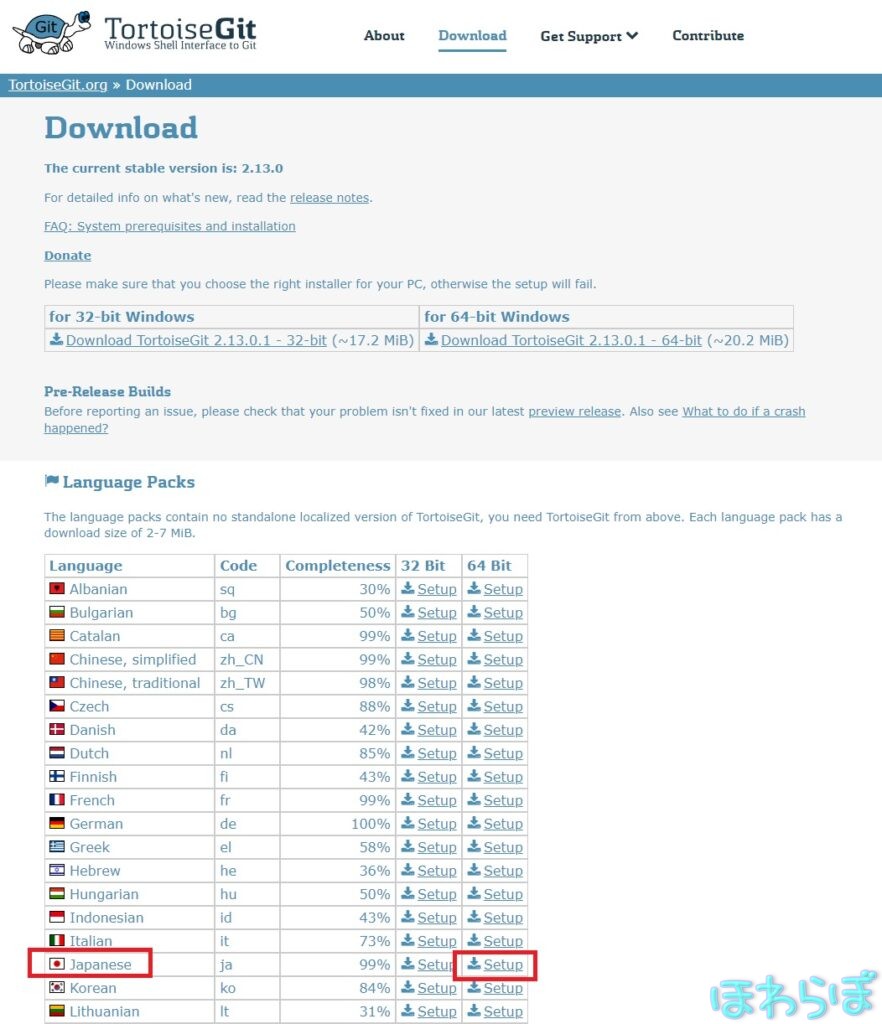
先ほどダウンロードしたmsiファイルを実行します。
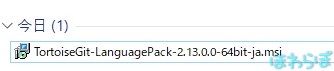
「次へ」を押下するとセットアップが始まります。
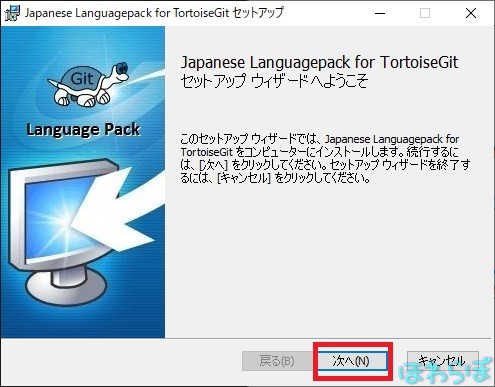
インストールが完了すると次のような画面になります。
TortoiseGitへの設定にチェックを入れて完了とします。
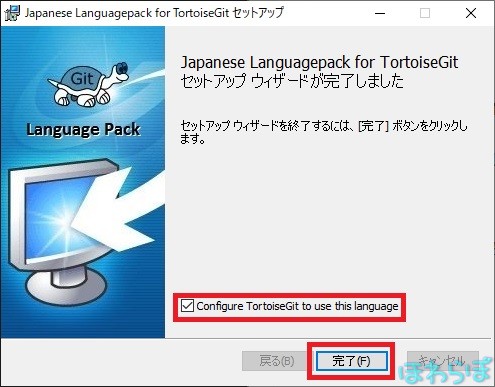
デスクトップで右クリックしてメニューを表示させます。
この部分が日本語で出てれば成功です。
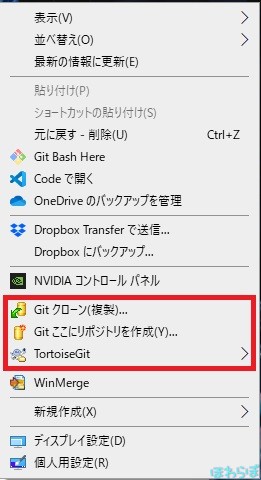
TortoiseGitの使い方
Gitでは、ホストのマスタリポジトリとクライアントのローカルリポジトリの2つのリポジトリを作成することが出来ます。
マスタリポジトリは作業ディレクトリを持たず、ローカルリポジトリは作業ディレクトリを持ちます。
リポジトリを作成
まずは作業を行わない、おおもととなるリポジトリを作成します。
サーバーの所定の場所、もしくは1台のPCで行う場合、PC上の好きなところに作成します。
まず、作成したいフォルダに移動して、右クリックからリポジトリ作成を選択します。
リポジトリを作成するフォルダは空フォルダとしてください。
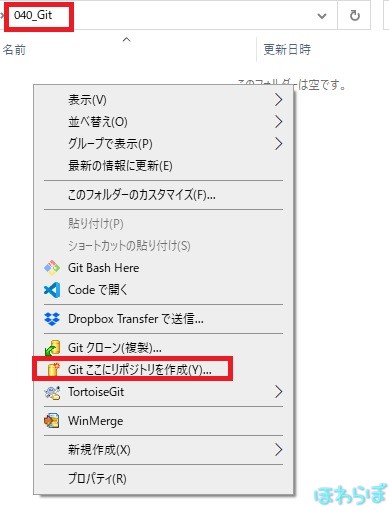
今回はマスタリポジトリを作成するので、Bareを生成にチェックを入れます。
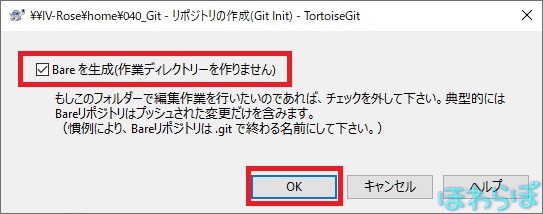
以下のようなフォルダ等が作成され、完了メッセージが表示されます。
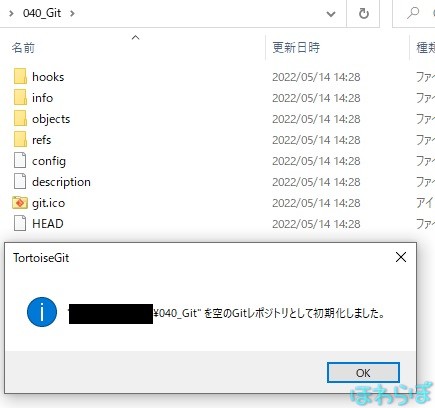
step1のディレクトリとは別に、ローカルディレクトリ(作業用のディレクトリ)を作成します。
またローカルディレクトリはstep1と同様に、空のディレクトリを選択してください。
ローカルリポジトリの作成方法は2パターンあります。
- ローカルリポジトリを作成してからマスタリポジトリと同期
- マスタリポジトリからクローンを作成
②の方が簡単なので、こちらで解説します。
ローカルディレクトリを作成するディレクトリで右クリックし、Gitクローンを選択します。
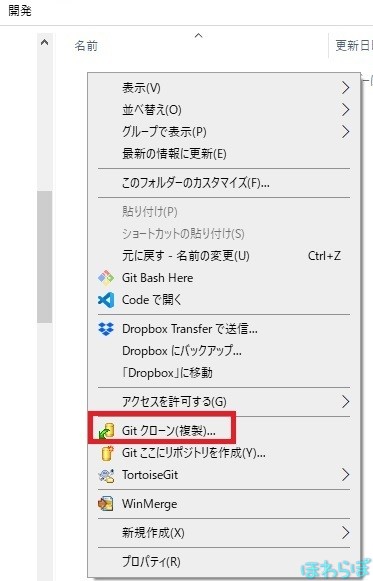
URLにはstep1のマスタディレクトリを設定してください。
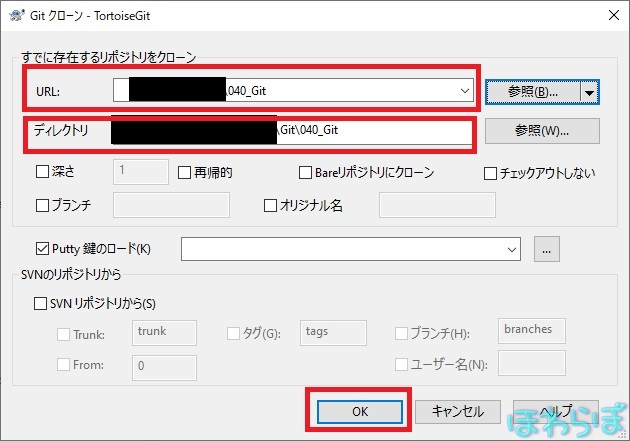
クローンが完了すると、step1で作成したフォルダのようなものが出来ます。
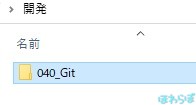
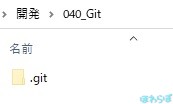
コミットの仕方
ローカルディレクトリ配下にコミットするファイル/フォルダを移動させます。
ここで右クリックし、「Git コミット」を選択します。
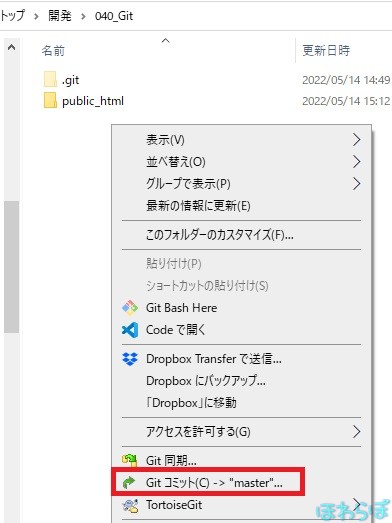
初回はユーザー未設定のため、エラーが出ます。
ユーザー名、メールアドレスを任意で設定してください。
設定が終われば、コミットする画面が出てきます。
前回からの改変箇所を、今後の自分が分かるようにメッセージを設定します。
今回は初回なので、初回コミットと記入しました。
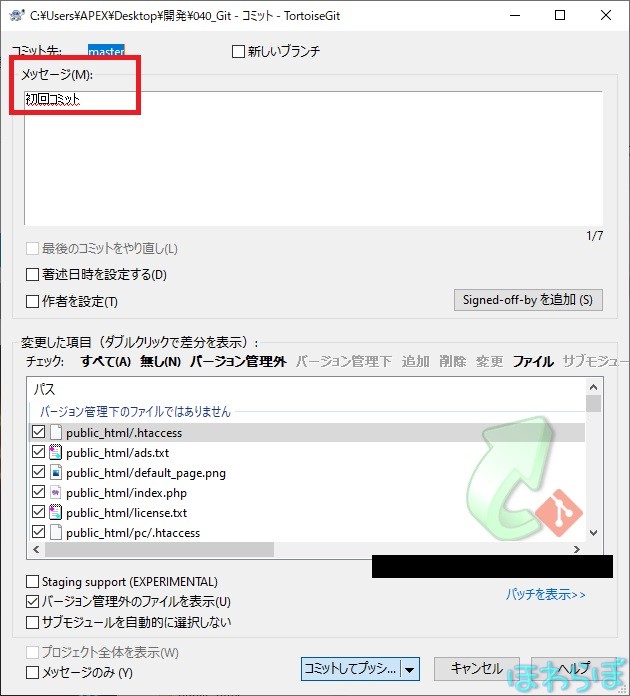
コミットするファイルを選択します。
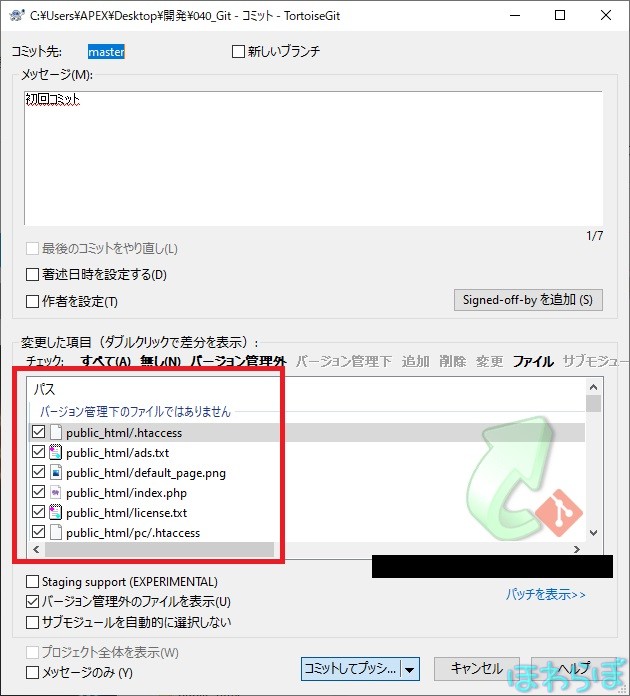
さて、コミットをしていくのですが、ここでの言葉の意味は次の通りです。
- コミット:ローカルリポジトリにコミット
- プッシュ:マスタリポジトリにコミット
今回はマスタリポジトリに保存させたいので、「コミットしてプッシュ」を選択します。
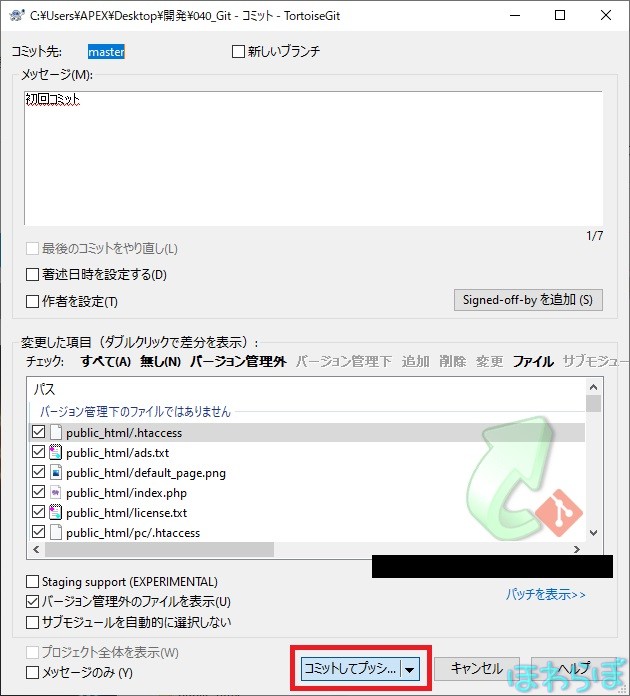
コミットが完了すると次のような画面が出てきます。
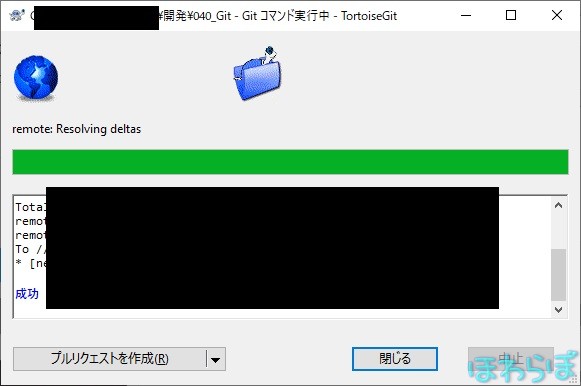
コミットをしてもアイコンオーバーレイが表示されないとき
コミットをすると、DropBoxやOneDriveのようにアイコンオーバーレイが表示されます。
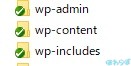
このような表示に変わらない場合、以下の記事を参考に対応をしてみてください。
記事リンク掲載予定
まとめ
TortoiseGitの使い方はわかっていただけたでしょうか!
Gitの使い方は難しいのですが、TortoiseGitを用いると簡単に扱えるようになります。
是非使ってみて、快適なGit Lifeをお楽しみください!
 はく
はく最後までお読みいただきありがとうございます!