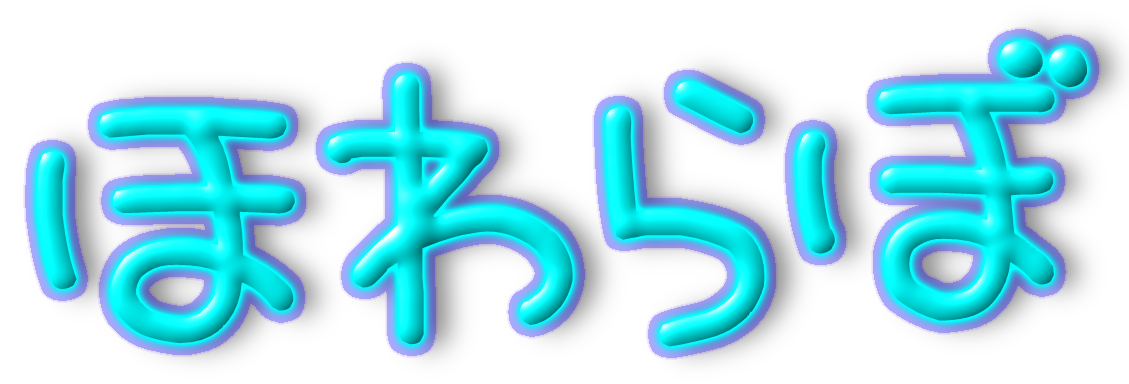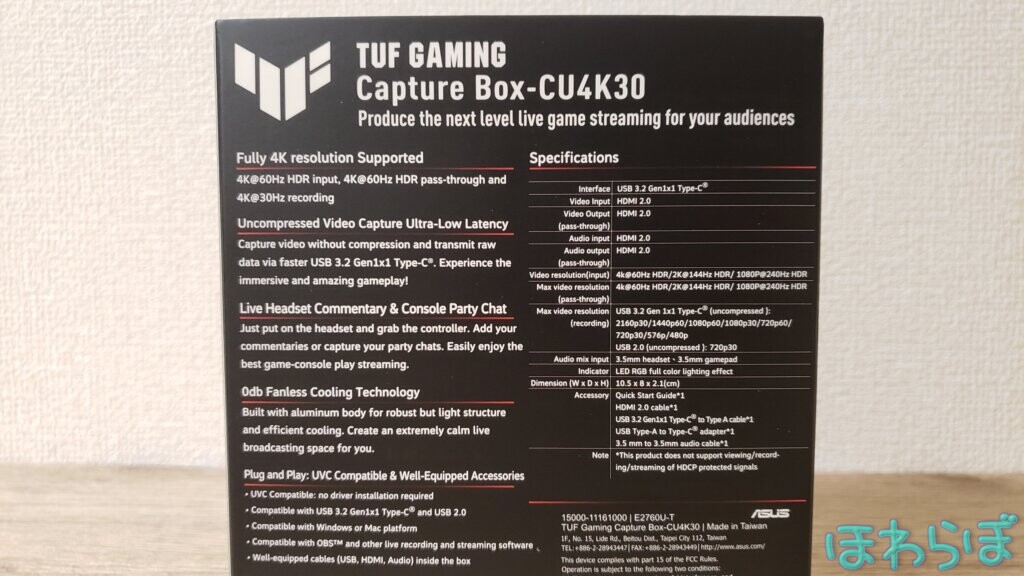今回は、2021年5月28日に発売された、「ASUS TUF GAMING Caputure BOX CU4K30」を購入しましたので、その使い方をご紹介していきます。

軽くおさらい
キャプチャーボードとは
キャプチャーボードは簡単に言うと、
ゲーム画面をパソコンに取り込む機材です。
そして具体的な用途としては
- PS4・PS5の画面をPCに取り込んで録画/配信をする
- Nintendo Switchの画面をPCに取り込んで録画/配信する
- 2PC配信をする
などが考えられます。
動作環境
以下に動作スペックを記します。
これに満たない場合は、スペック不足で動作をしていない可能性がありますので、ご使用PCのスペックをご確認下さい。
デスクトップ
Intel® Core™ i5-6XXX もしくはそれ以上
AMD® Ryzen™ 5 1XXX もしくはそれ以上
推奨:Intel® Core™ i7-6XXX もしくはそれ以上
推奨:AMD® RYZEN™ 7 1XXX もしくはそれ以上
8GB もしくはそれ以上 (Dual-channel)
推奨:16GB もしくはそれ以上 (Dual-channel)
*メモリはDual-channel設定が必要です
NVIDIA® GeForce® GTX660 もしくはそれ以上
AMD® Radeon™ HD7870 もしくはそれ以上
推奨:NVIDIA® GeForce® GTX 1060 もしくはそれ以上
推奨:AMD® Radeon™ RX570 もしくはそれ以上
Requires an USB 3.2 Gen1x1
ノートパソコン
Intel® Core™ i7-4810MQ もしくはそれ以上
AMD® Ryzen™ 5 3500U もしくはそれ以上
推奨:Intel® Core™ i7-7700HQ もしくはそれ以上
推奨:AMD® RYZEN™ 5 3550H もしくはそれ以上
8GB もしくはそれ以上 (Dual-channel)
推奨:16GB もしくはそれ以上 (Dual-channel)
*メモリはDual-channel設定が必要です
NVIDIA® GeForce® GTX 870M もしくはそれ以上
AMD® Radeon™ HD8970M もしくはそれ以上
推奨:NVIDIA® GeForce® GTX 1050 Ti もしくはそれ以上
推奨:AMD® Radeon™ RX570 もしくはそれ以上
Requires an USB 3.2 Gen1x1
使い方のイメージ
普通にゲームだけをする場合
まず、キャプチャボードがない状態を考えます。
この際、ゲーム機から直接、モニタに映像を出します。
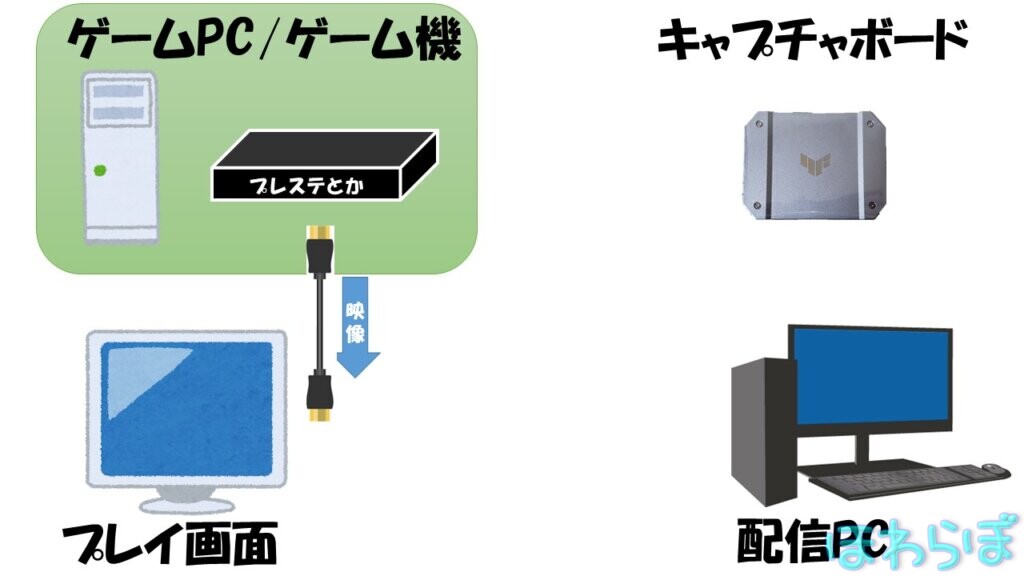
キャプチャボードのパススルー機能を使う場合
キャプチャボードを使う場合は、ゲーム機から一旦キャプチャボードに映像を流します。
そして、キャプチャボードからまたモニターに映像出力をし、この画面でゲームをします。
また同時に、映像をUSBケーブルでつないだPCへ取り込みます。

上図のように、一旦キャプチャボードを通してプレイする形になります。
このキャプチャボードにはパススルーという機能があり、一度キャプチャボードを通してもプレイ画面に遅延はほとんどありません。
PCでマルチモニタ機能を使う場合
パソコンでゲームをする場合、マルチモニタ機能が使えます。
その機能を利用すると、プレイ画面を複製することで、同じ画面を出力することが出来ます。

これの利点は、
- 普通にプレイをしながらキャプチャができるという点
- プレイ画面とキャプチャ画面の解像度、フレームレートを個別に設定できる
という点です。
キャプチャカードのパススルー機能がいい場合や、特に解像度などを変更しなくてもよい場合、この方法は使用しなくても大丈夫です。
開封
外箱
厚みがあり、高級感があります。
外箱に基本的なスペックはすべて記載されていました。
同梱物
中には本体の筐体の梱包が1つ、そしてケーブル類が入っている箱が1つありました。

それぞれ取り出すとこんな感じ。

- 説明書
- HDMIケーブル(ゲームPC/ゲーム機→本体用)
- USBケーブル(本体→キャプチャ用PC用)
- AUXケーブル
が入っていました。
現在ゲームができる環境であれば、別途追加購入しなければならないものはありません。
本体サイズ
本体サイズは10.5 x 8 x 2.1 cmです。


基本的な配線が同じ側にまとまっているのがいいですね。
配線をすっきりさせることが出来ます。
使い方
1、キャプチャボードと配信/録画PCをUSBケーブルでつなぐ
まずキャプチャボードと、録画/配信をするPCをUSBケーブルでつなぎます。
この際、PC側でこのような通知が出てくれば成功です。
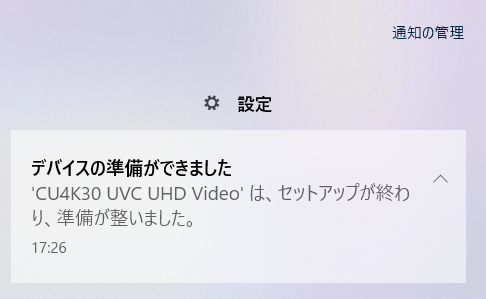
このような通知が来ない場合、少し時間をおいて待つか、USBケーブルを抜き差ししてみてください。
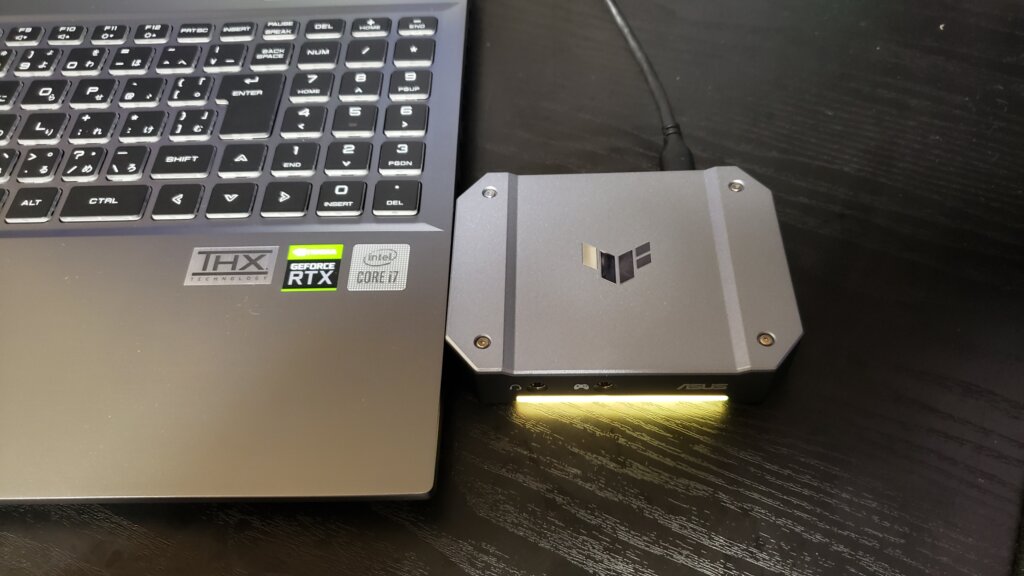
本体はUSBで認識され、HDMIからの映像信号が入力されていない状態だと黄色に光ります。
2、ゲーム機とキャプチャボードをつなぐ
ゲーム機/ゲームPCとキャプチャボードをHDMIケーブルでつなぎます。
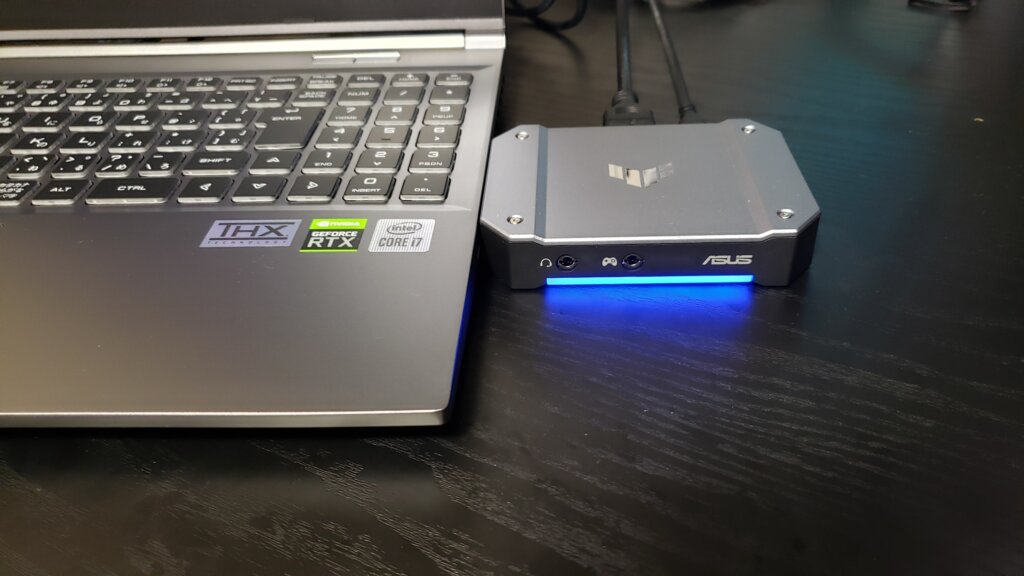
映像がキャプチャボードに入力されると、青色のLEDが光ります。
すると配信/録画用PCのOBSで表示できるようになります。
3、ゲーム画面に映像を出す
パターン1:キャプチャボードのパススルー機能を使う場合
キャプチャボードのHDMI出力端子と、ゲームプレイ用のモニタをつなぎます。
パターン2:ゲームPCの複製機能を使う場合
条件として、複数の映像出力ができるPCであることが必要です。
私の場合はDPでゲーム画面に出力し、HDMIでキャプボに出力しました。
また、出力しようとする映像の解像度やフレームレートが高い場合、両方ともケーブルのスペックが条件をクリアしていることが必要です。 ※もちろんモニタもスペック必要です。
映像ソース元を”キャプチャディバイス”そこにある”CU4K30”を選択してみてください。
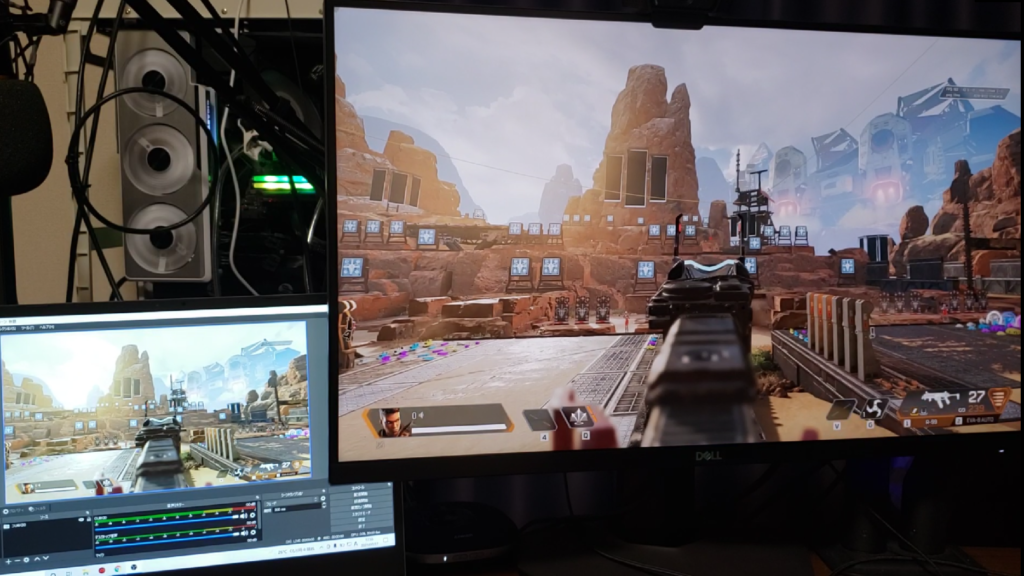
ほとんど遅延無く表示できます。
何かしらのエラーで映らない場合、本体のLEDライトの色を確認してみてください。
公式HPにLEDの色とその意味を分かりやすく書いてくれています。
実際に動かして、遅延を検証した記事はこちら

購入はこちら