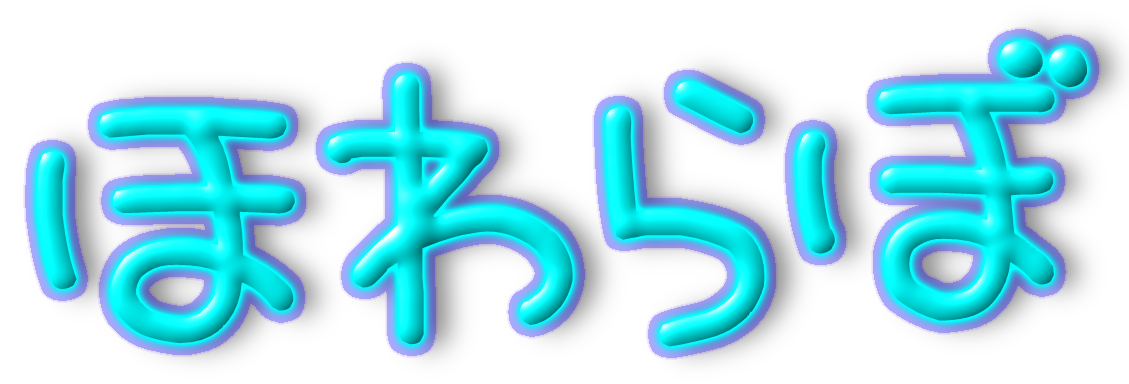- WordPressのバックアップ
- テーマの開発
- プラグインの開発
などを行うときに大活躍するFTPソフト。
世の中にはたくさんのFTPソフトがありますが、その中で特におすすめな「FileZilla(ファイルジラ)」の使い方をご紹介します。
FileZillaとは
「FileZilla(ファイルジラ)」とは、
- Windows
- Mac
- Linux
のどれでも使えるFTPソフトです。
無料版も有料版もありますが、基本的な使い方をするのであれば、無料版で十分な機能を備えています。
そして、日本人にも広く使われていて、解説記事も多いです。
そしてそして、使い方も簡単なので、とてもおすすめできます。
使い方
- ダウンロードからインストール
- WordPressサーバーとの連携
- 実際のファイル操作
の3つに分けてご紹介します。
必要なところからご覧ください。
ダウンロードからインストール
まずは、FileZilla公式のダウンロードページアクセスします。
ダウンロードページは英語ですが、実際のソフトは日本語になっていますのでご安心を😊
※一応日本語のページもあります。
ダウンロードボタンをクリックします。
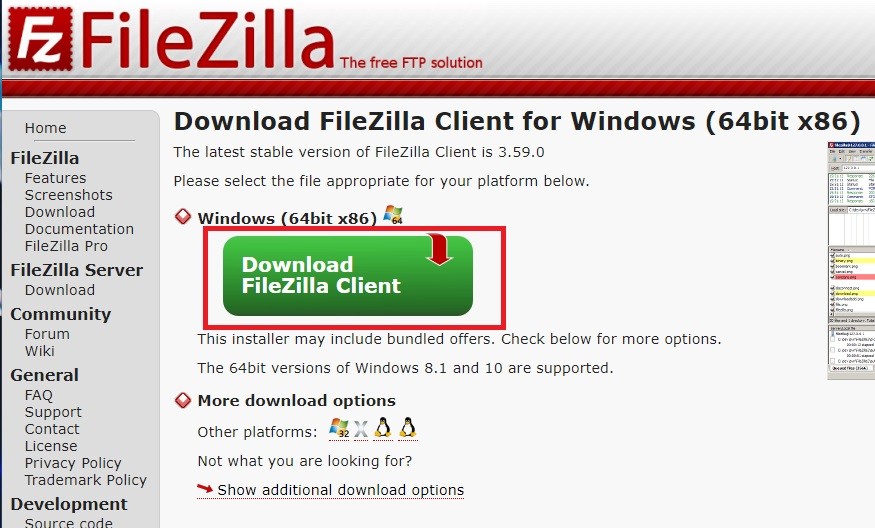
するとポップアップが出てきますので、一番左の「Download」をクリックしてください。
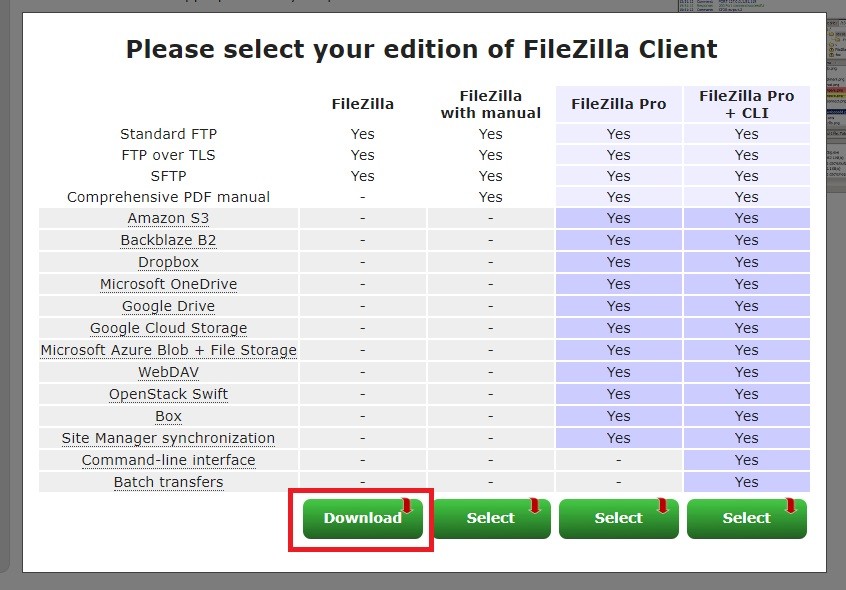
お好きな場所に保存してください。

先ほど保存したsetup.exeを実行します。
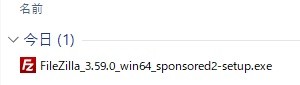
利用規約とプライバシーポリシーが表示されます。
同意できる場合は「I Agree」を選択してください。
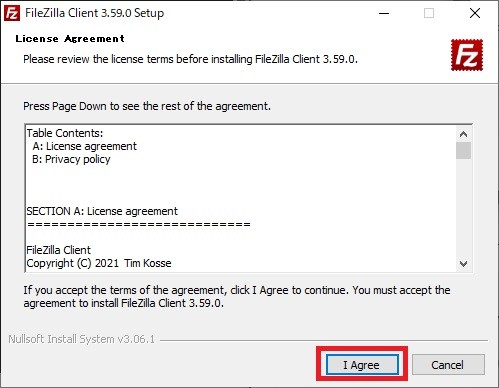
他のユーザーにもインストールするかを選択します。
お好みで選択してください。
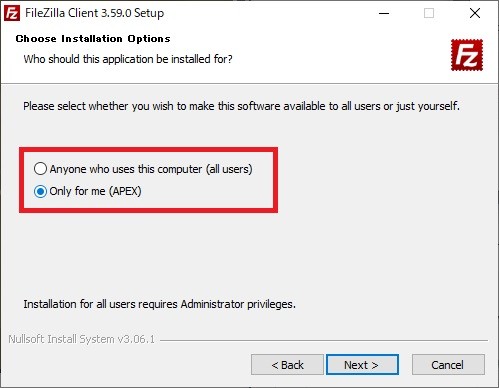
選択が終わればNextを選択してください。
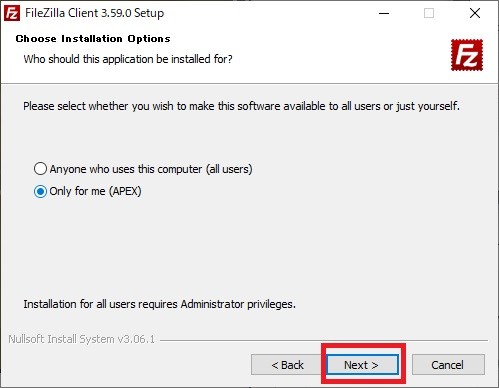
インストールするものを選択します。
デスクトップにショートカットが欲しい場合はDesktop Iconにチェックを入れてください。
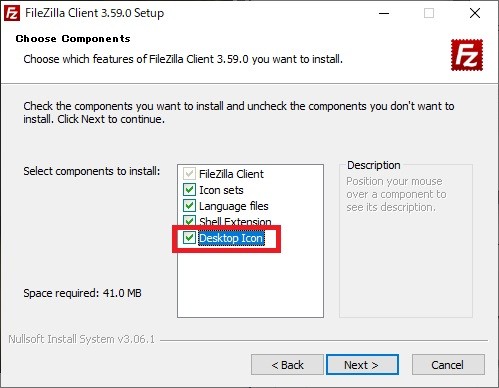
選択が完了したらNextです。
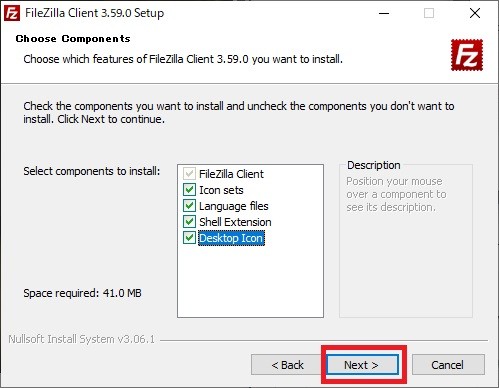
インストール先を選択しますが、そのままNextで大丈夫です。
変更したい方は変更してください。
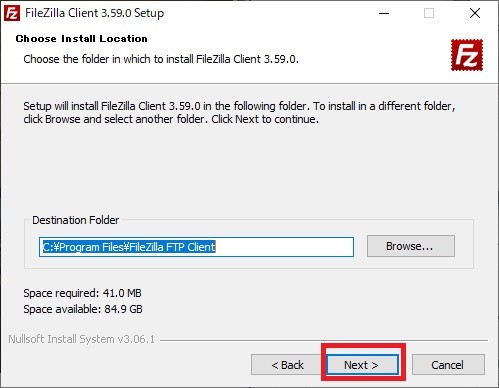
関連ソフトの広告はNextでかまいません。
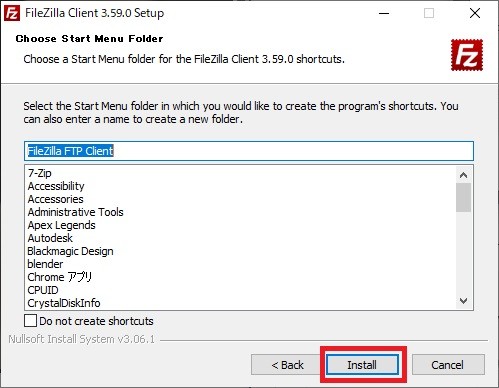
以下の画面が表示されたらインストール完了です。
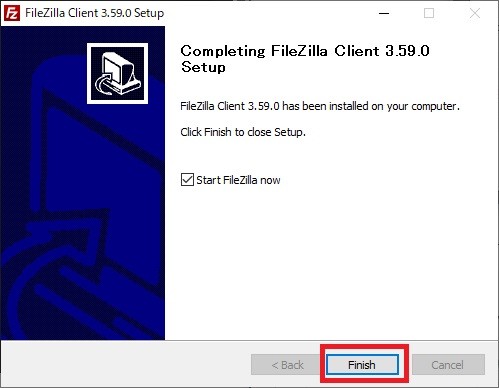
step3でstart FileZilla nowのチェックが入ったままの場合、FileZillaが起動します。
問題なく起動するか確認します。
お疲れさまでした👍
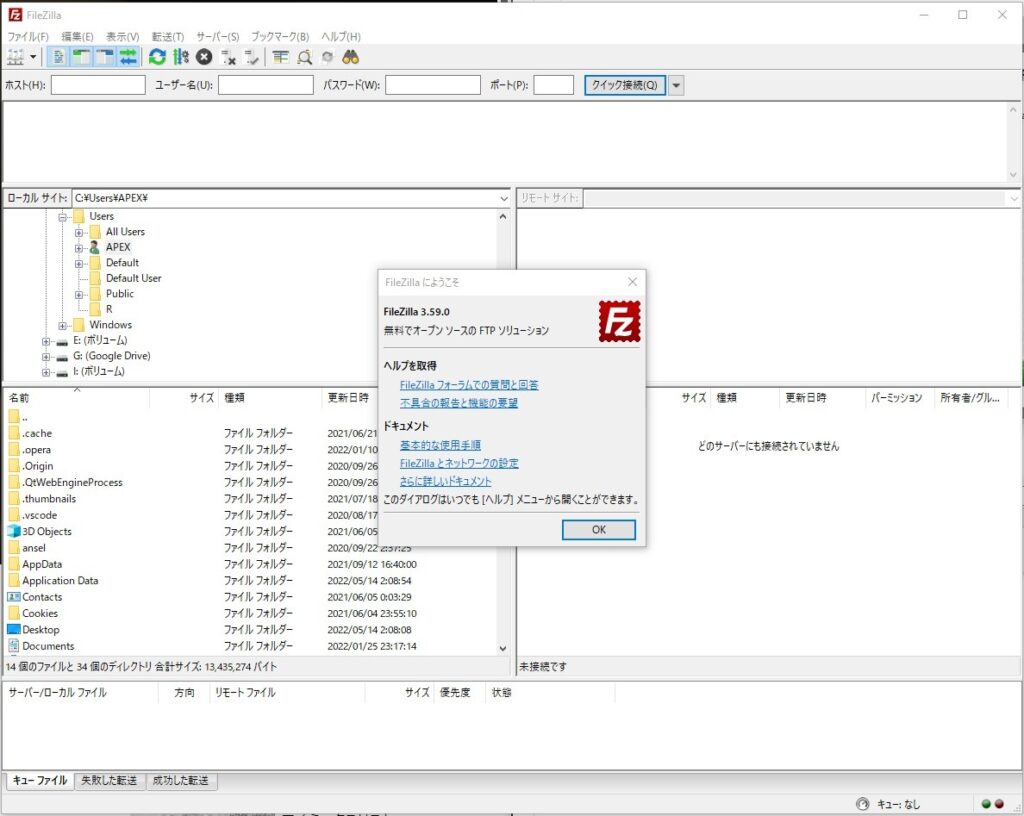
WordPressサーバーとの連携
FileZillaをサーバーに接続するためには、以下のFTP接続情報が必要です。
- ホスト名
- ユーザー名
- パスワード
ここでは私が使っている「エックスサーバー」を例に説明していきます。
エックスサーバーでの接続情報の見かた
サーバーパネル -> FTP -> サブFTPアカウント設定 と選択していきます。
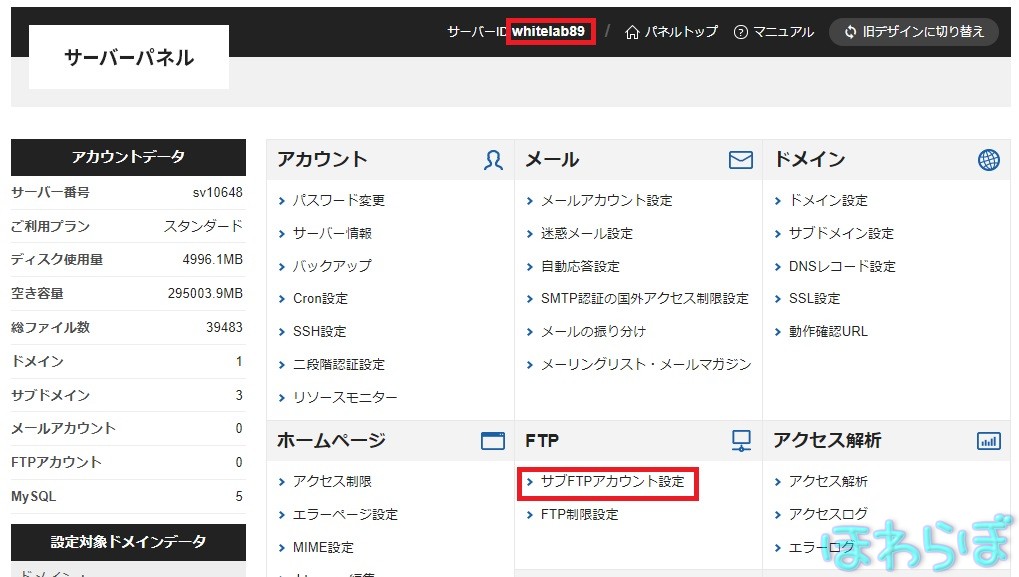
すべてのドメイン -> 選択する を押下してください。
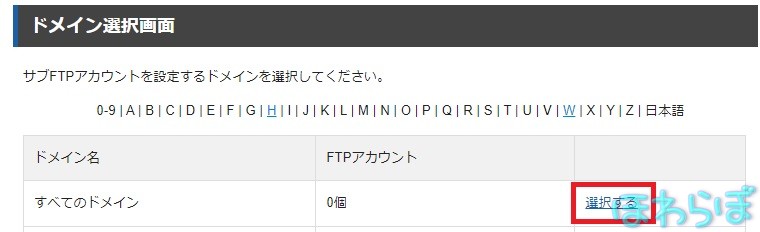
FTPソフト設定 を選択してください。
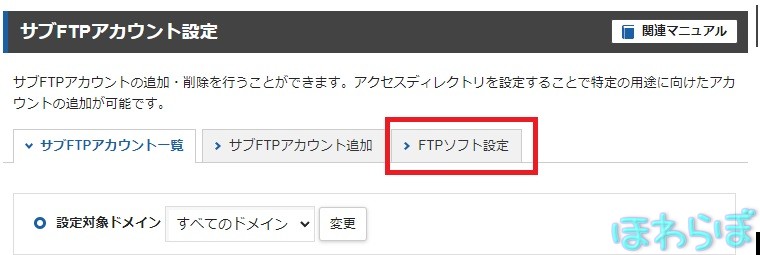
ここで確認可能です。
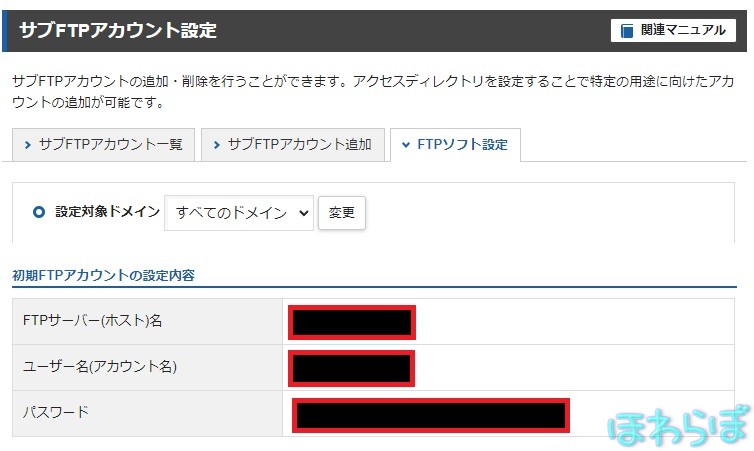
※FTPパスワードとXseverアカウントのパスワードは異なります。詳しくはこちら。
接続を追加
まず左上のアイコンを押下します。
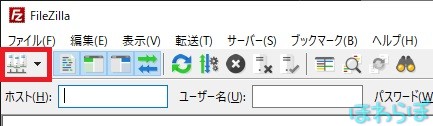
「新しいサイト」を押下して、接続したいサイト名を入力してください。
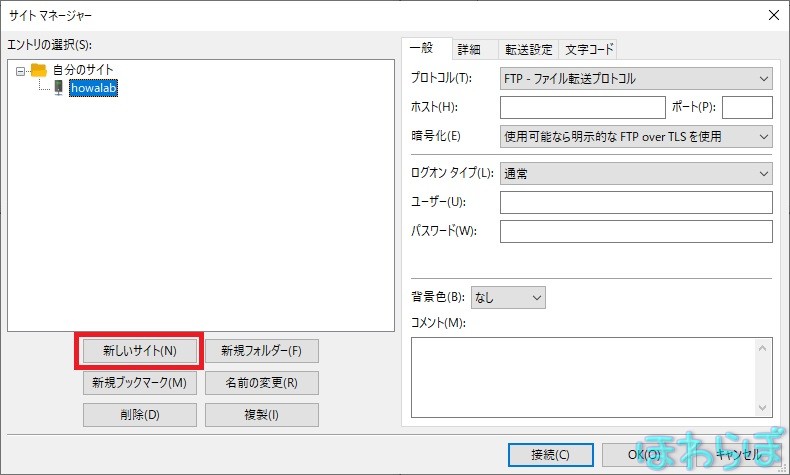
先ほど調べたログイン情報を入力します。
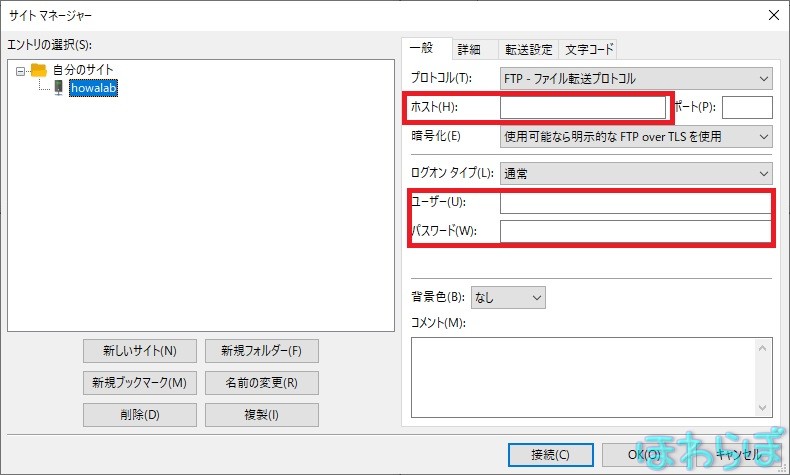
入力が終われば接続を押下します。
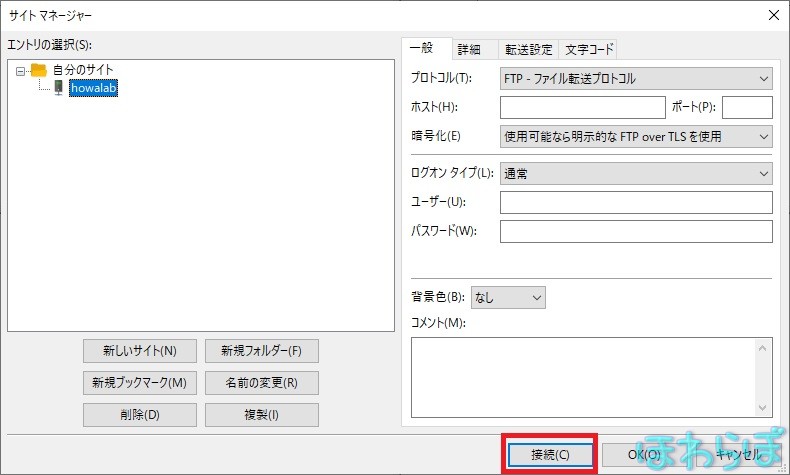
接続が成功したらファイルが表示されます。
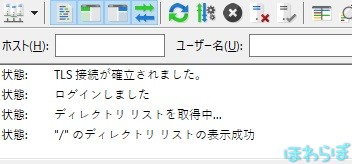
成功しない場合、パスワードを確認してください。
サーバーパネルのログインパスワードと、FTP用のパスワードは異なる場合が多いのでご注意ください。
実際のファイル操作
ドラッグ&ドロップでアップロード、ダウンロード可能です。
左側が自分のPC、右側がサーバーのファイル構造です。
WordPressのソースは、”public_html”に入ってるかと思われますが、これらを全部ダウンロードしようとすると、かなり時間もかかりますので、ご注意ください。
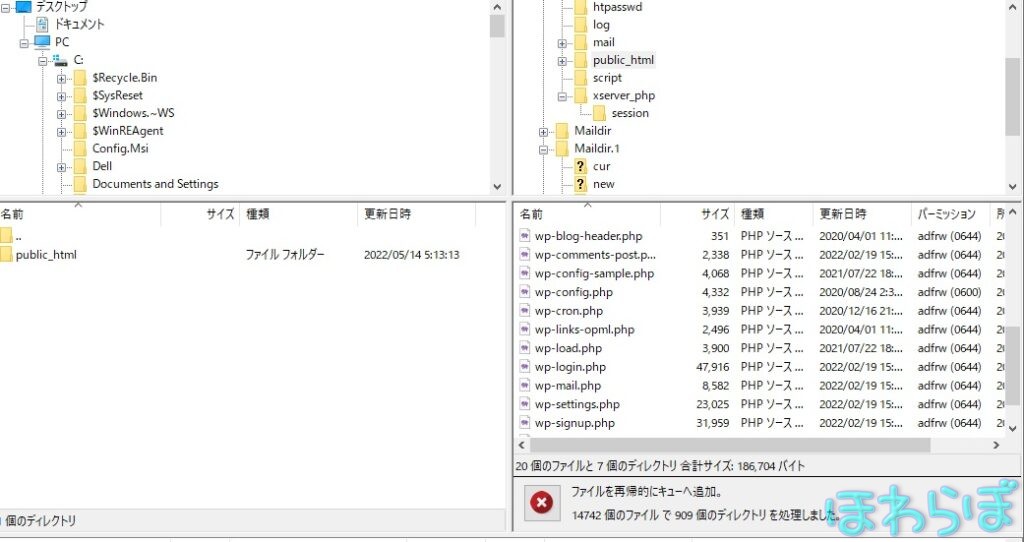
まとめ
以上、いかがでしたでしょうか!!
- レンタルサーバーのバックアップだけでは不安な方
- 現状のphpファイルを編集したい方
などにはとてもおすすめのツールです!
是非使ってみてください!
そして、バージョン管理などにはGitが有効です。
こちらも記事をご覧ください。

 はく
はく最後までお読みいただきありがとうございます!